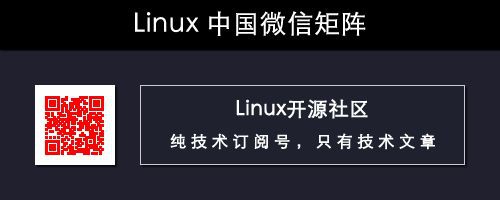作者 | Kedar Vijay Kulkarni
譯者 | ChenYi
如果您從未使用過 Git[1],甚至可能從未聽說過它。莫慌張,只需要一步步地跟著這篇入門教程,很快您就會在 GitHub[2] 上擁有一個全新的 Git 倉庫。
在開始之前,讓我們先理清一個常見的誤解:Git 並不是 GitHub。Git 是一套版本控制系統(或者說是一款軟體),能夠協助您跟蹤計算機程式和檔案在任何時間的更改。它同樣允許您在程式、程式碼和檔案操作上與同事協作。GitHub 以及類似服務(包括 GitLab 和 BitBucket)都屬於部署了 Git 程式的網站,能夠託管您的程式碼。
步驟 1:申請一個 GitHub 賬戶
在 GitHub.com 網站上(免費)建立一個賬戶是最簡單的方式。

選擇一個使用者名稱(比如說,octocat123),輸入您的郵箱地址和密碼,然後點選 Sign up for GitHub。進入之後,您將看到下方插圖的介面:
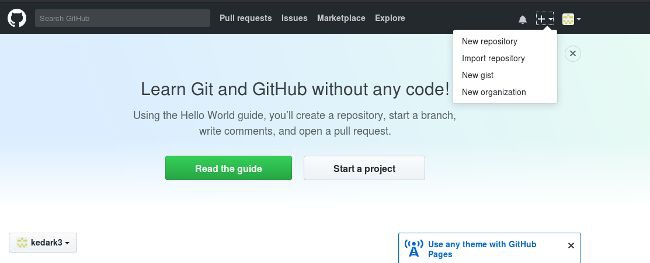
步驟 2:建立一個新的倉庫
一個倉庫( repository),類似於能儲存物品的場所或是容器;在這裡,我們建立倉庫儲存程式碼。在 + 符號(在插圖的右上角,我已經選中它了) 的下拉選單中選擇 New Repository。

給您的倉庫命名(比如說,Demo)然後點選 Create Repository。無需考慮本頁面的其他選項。
恭喜!您已經在 GitHub.com 中建立了您的第一個倉庫。
步驟 3: 建立檔案
當倉庫建立完畢後,介面將和下方一致:
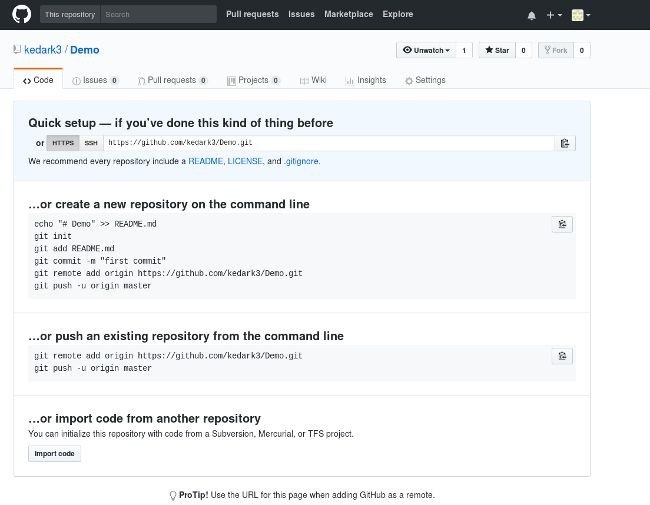
不必驚慌,它比看上去簡單。跟緊步驟。忽略其他內容,註意截圖上的 “…or create a new repository on the command line,”。
在您的計算機中開啟終端。

鍵入 git 然後回車。如果命令列顯示 bash: git: command not found,在您的作業系統或發行版 安裝 Git[4] 命令。鍵入 git 並回車檢查是否成功安裝;如果安裝成功,您將看見大量關於使用該命令的說明資訊。
在終端內輸入:
mkdir Demo
這個命令將會建立一個名為 Demo 的目錄(檔案夾)。
如下命令將會切換終端目錄,跳轉到 Demo 目錄:
cd Demo
然後輸入:
echo "#Demo" >> README.md
建立一個名為 README.md 的檔案,並寫入 #Demo。檢查檔案是否建立成功,請輸入:
cat README.md
這將會為您顯示 README.md 檔案的內容,如果檔案建立成功,您的終端會有如下顯示:

使用 Git 程式告訴您的電腦,Demo 是一個被 Git 管理的目錄,請輸入:
git init
然後,告訴 Git 程式您關心的檔案並且想在此刻起跟蹤它的任何改變,請輸入:
git add README.md
步驟 4:建立一次提交
目前為止,您已經建立了一個檔案,並且已經通知了 Git,現在,是時候建立一次提交了。提交可以看作是一個裡程碑。每當完成一些工作之時,您都可以建立一次提交,儲存檔案當前版本,這樣一來,您可以傳回之前的版本,並且檢視那時候的檔案內容。無論何時您修改了檔案,都可以對檔案建立一個上一次的不一樣的新版本。
建立一次提交,請輸入:
git commit -m "first commit"
就是這樣!剛才您建立了包含一條註釋為 “first commit” 的 Git 提交。每次提交,您都必須編輯註釋資訊;它不僅能協助您識別提交,而且能讓您理解此時您對檔案做了什麼修改。這樣到了明天,如果您在檔案中新增新的程式碼,您可以寫一句提交資訊:“添加了新的程式碼”,然後當您一個月後回來檢視提交記錄或者 Git 日誌(即提交串列),您還能知道當時的您在檔案夾裡做了什麼。
步驟 5: 將您的計算機與 GitHub 倉庫相連線
現在,是時候用如下命令將您的計算機連線到 GitHub 倉庫了:
git remote add origin https://github.com//Demo.git
讓我們一步步的分析這行命令。我們通知 Git 去新增一個叫做 origin (起源)的,擁有地址為 https://github.com/(它也是您的倉庫的 GitHub 地址) 的 remote (遠端倉庫)。當您提交程式碼時,這允許您在 GitHub.com 和 Git 倉庫互動時使用 origin 這個名稱而不是完整的 Git 地址。為什麼叫做 origin?當然,您可以叫點別的,只要您喜歡(慣例而已)。
現在,我們已經將本地 Demo 倉庫副本連線到了其在 GitHub.com 遠端副本上。您的終端看起來如下:
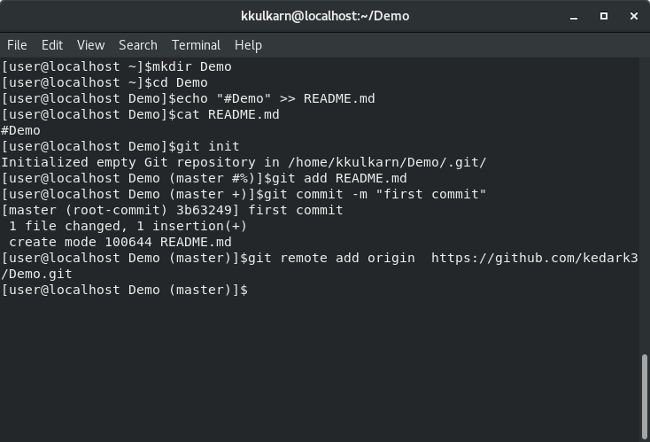
此刻我們已經連線到遠端倉庫,可以推送我們的程式碼 到 GitHub.com(例如上傳 README.md 檔案)。
執行完畢後,您的終端會顯示如下資訊:

然後,如果您訪問 https://github.com/,您會看到截圖內顯示的情況:

就是這麼回事!您已經建立了您的第一個 GitHub 倉庫,連線到了您的電腦,並且從你的計算機推送(或者稱:上傳)一個檔案到 GitHub.com 名叫 Demo 的遠端倉庫上了。下一次,我將編寫關於 Git 複製(從 GitHub 上下載檔案到你的計算機上)、新增新檔案、修改現存檔案、推送(上傳)檔案到 GitHub。
via: https://opensource.com/article/18/1/step-step-guide-git
作者:Kedar Vijay Kulkarni[6] 譯者:CYLeft 校對:wxy
本文由 LCTT 原創編譯,Linux中國 榮譽推出

 知識星球
知識星球