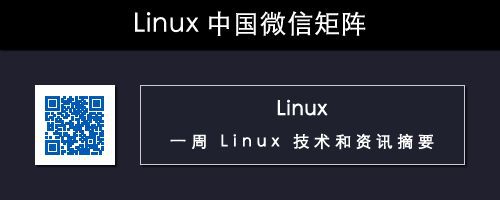作者 | Sk
譯者 | geekpi
我在我的平板電腦中收集了大量的 PDF 檔案,其中主要是 Linux 教程。有時候我懶得在平板電腦上看。我認為如果我能夠從 PDF 建立影片,併在大螢幕裝置(如電視機或計算機)中觀看會更好。雖然我對 FFMpeg[1] 有一些經驗,但我不知道如何使用它來建立影片。經過一番 Google 搜尋,我想出了一個很好的解決方案。對於那些想從一組 PDF 檔案製作影片檔案的人,請繼續閱讀。這並不困難。
在 Linux 中從 PDF 建立影片
為此,你需要在系統中安裝 “FFMpeg” 和 “ImageMagick”。
要安裝 FFMpeg,請參考以下連結。
Imagemagick 可在大多數 Linux 發行版的官方倉庫中找到。
在 Arch Linux 以及 Antergos、Manjaro Linux 等衍生產品上,執行以下命令進行安裝。
sudo pacman -S imagemagick
Debian、Ubuntu、Linux Mint:
sudo apt-get install imagemagick
Fedora:
sudo dnf install imagemagick
RHEL、CentOS、Scientific Linux:
sudo yum install imagemagick
SUSE、 openSUSE:
sudo zypper install imagemagick
在安裝 ffmpeg 和 imagemagick 之後,將你的 PDF 檔案轉換成影象格式,如 PNG 或 JPG,如下所示。
convert -density 400 input.pdf picture.png
這裡,-density 400 指定輸出影象的水平解析度。
上面的命令會將指定 PDF 的所有頁面轉換為 PNG 格式。PDF 中的每個頁面都將被轉換成 PNG 檔案,並儲存在當前目錄中,檔案名為: picture-1.png、 picture-2.png 等。根據選擇的 PDF 的頁數,這將需要一些時間。
將 PDF 中的所有頁面轉換為 PNG 格式後,執行以下命令以從 PNG 建立影片檔案。
ffmpeg -r 1/10 -i picture-%01d.png -c:v libx264 -r 30 -pix_fmt yuv420p video.mp4
這裡:
-r 1/10 :每張影象顯示 10 秒。-i picture-%01d.png :讀取以 picture- 開頭,接著是一位數字(%01d),最後以 .png 結尾的所有圖片。如果圖片名稱帶有 2 位數字(也就是 picture-10.png、picture11.png 等),在上面的命令中使用(%02d)。-c:v libx264:輸出的影片編碼器(即 h264)。-r 30 :輸出影片的幀率-pix_fmt yuv420p:輸出的影片解析度video.mp4:以 .mp4 格式輸出影片檔案。好了,影片檔案完成了!你可以在任何支援 .mp4 格式的裝置上播放它。接下來,我需要找到一種方法來為我的影片插入一個很酷的音樂。我希望這也不難。
如果你想要更高的解析度,你不必重新開始。只要將輸出的影片檔案轉換為你選擇的任何其他更高/更低的解析度,比如說 720p,如下所示。
ffmpeg -i video.mp4 -vf scale=-1:720 video_720p.mp4
請註意,使用 ffmpeg 建立影片需要一臺配置好的 PC。在轉換影片時,ffmpeg 會消耗大量系統資源。我建議在高階系統中這樣做。
就是這些了。希望你覺得這個有幫助。還會有更好的東西。敬請關註!
via: https://www.ostechnix.com/create-video-pdf-files-linux/
作者:SK[4] 譯者:geekpi 校對:wxy
本文由 LCTT 原創編譯,Linux中國 榮譽推出

 知識星球
知識星球