本文為《想要自己搭建NAS伺服器?看這篇文章,小白也能學會!》的第二篇,本片主講內容為NAS伺服器實戰搭建。
正片開始~
先來個NAS方案的拓補圖:

以下為作業系統部分的心得:
(註:本思路涉及的破解版DSM(黑群暉)僅為測試及學習用途,請將此思路延展至FreeNAS、Openfiler等免費系統,或購買其它收費NAS系統。)
折騰方法1:(NAS單系統方法)
1. 舊優盤一個;
2. 35元的pci-e usb3.0拓展卡一塊(千兆網環境可忽略本條);
3. 5分鐘時間(裝系統到重啟進入DSM5.0完成);
——P.S:此方法可選n54l低配版以降低成本,4G記憶體對DSM來說實在是太浪費了。
折騰方法2: (Windows+DSM雙系統,DSM作為主要儲存、共享系統)
1. Windows8.1或Windows Server系統;
2. 系統自帶Hyper-V中掛載物體硬碟,使用Nanoboot的iso檔案引導DSM即可(無需優盤)。可設定Hyper-V隨系統啟動;
3. 除win系統盤外,其他磁碟由DSM系統管理,兩者間資料共享可採用win下掛載網路磁碟方式進行。
推薦原因:
a. 一臺機器同時運行了Win和DSM系統,優勢互補;
b. win安裝完成後即可遠端管理,無需顯示器、鍵鼠;
c. 可透過強制開啟迅雷高速通道的方式達成下載部分被遮蔽資源;
d. 想嘗試物體DSM的時候插個優盤重啟即可,由於Hyper-V中掛載的是物體硬碟可以完美切換。
折騰方法3: (FreeNAS系統,透過Jail外掛跑Windows虛擬機器)
1. FreeNAS系統;
2. 安裝Jail外掛走起VirtualBox;
3. VirtualBox下安裝Windows虛擬機器。
推薦原因:
a. 免費系統,不存在盜版問題;
b. FreeNAS安裝快捷、體積小巧,可安裝於優盤之中,如出狀況輕鬆重灌,不影響虛擬系統;
c. 透過DDNS可以很方便的進行遠端管理;
d. VirtualBox下可以安裝除錯各種虛擬機器,如Windows、Linux等等。


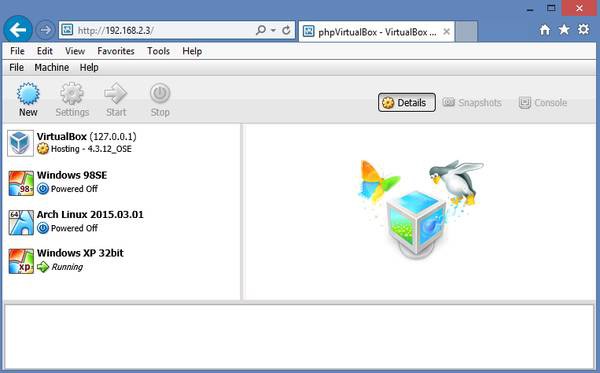
折騰方法4:(Windows+黑群暉雙系統,Windows為主,黑群暉作為補充,推薦)
如題主要求僅為BT/PT下載,我想說的是迅雷會員版遠比群暉/QNAP自帶的那些下載套件方便快捷的多,且現在的極速版迅雷可以系結,作為遠端下載機使用。
媒體共享方面,Win8.1也提供了媒體流功能,或者安裝一些功能更完善的媒體服務軟體作為更佳方案。
對安全性要求更強的童鞋可以安裝Server2012這類系統,缺點是部署稍嫌麻煩。
8.1及Server都自帶Hyper-V,裝一個黑群暉作為功能補充。
推薦原因:
a. 與黑群暉系統相比,windows的軟體更豐富;
b. 規避了NAS系統下專用分割槽格式無法在其它電腦上讀取的問題。磁碟空間全滿後的移動、更換磁碟、資料儲存等都很方便;
c. 現在的迅雷會員版進行遠端下載極其方便,而黑群暉下如果想達成遠端下載等功能仍需ssh命令手動配置。
折騰方法5:(Windows單系統)
這個就不用多說了,迅雷用來下BT/電驢資源,uTorrent或Azureus用來掛PT。
折騰方法6:(Linux單系統)
Linux是一個合法且免費的系統,硬體要求極低,安全性、穩定性也相當不差,缺點在於設定過於繁瑣,需要大量時間測試、除錯。
下載軟體為transmission、uTorrent等。
折騰方法7:(ESXi或Hyper-V Server)
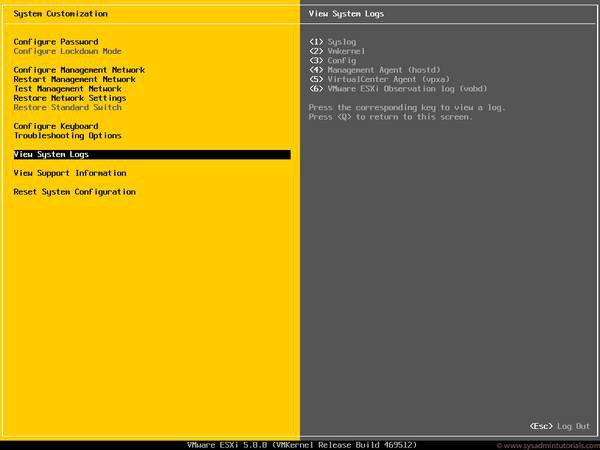
好吧其實個人不太推薦ESXi,雖然功能強悍但你想硬碟能自動關閉的話需要再加個RAID卡,折騰的時間成本也比較高,對普通家庭使用者而言略蛋疼。
實在想以此類方式實現對多個虛擬機器的控制,個人推薦Microsoft Hyper-V Server。

Hyper-V Server的優勢:
1. 免費:你沒有看錯,這貨免費,呵呵噠。
2. 硬體相容性好:不用對照硬體相容串列選購拓展裝置卡,硬碟休眠各種先天支援,硬碟直通訊手拈來。
3. 學習成本低:只要用過Windows下的Hyper-V就可以輕鬆上手。
註:
Remote Desktop遠端管理功能開啟命令為:
netsh advfirewall firewall set rule group=”remote desktop” new enable=Yes
控制方案:
1. Microsoft Remote Desktop(支援windows/MacOSX/iOS/Android)圖片為iOS客戶端截圖

2. 群暉官方DS控制端及各軟體套件
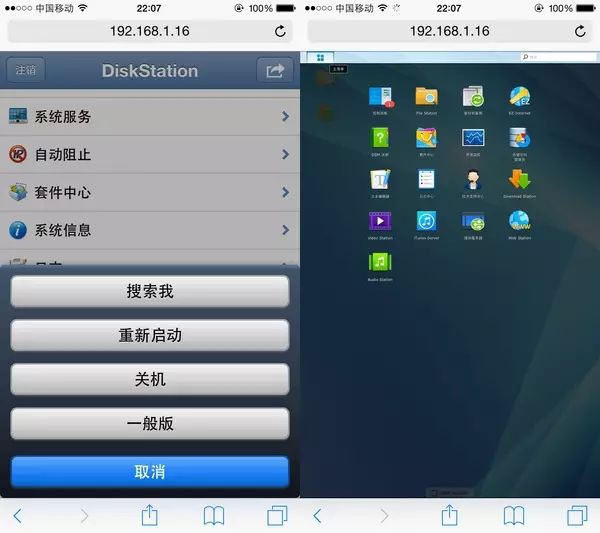
如果您真的覺得n54l及Gen8的價格實在太低、並且想多燒點錢怎麼辦?
請看4000元豪華方案(下載+高畫質播放+娛樂)
其實這方案已經不是NAS的概念了。。。。,應該叫做NAS+媒體中心方案

沒錯,作為一個資深老果狗來說,不推薦MacMini簡直是不人道有木有!
apple MacMini 387(價格3500元),外加一個4盤位USB3.0硬碟盒(500元)。
————也就是說僅需4000軟妹幣,您就可以擁有既能播放音影片、又能作為NAS全天候執行、還能作為一臺家用電腦使用、介面齊全到爆的超級機頂盒。
沒推薦2014最新款MacMini的原因:
2014款MacMini已經去掉了雙硬碟介面,記憶體也無法自己新增,拓展性稍弱。
CPU:intel I5-3210 2.5G (睿頻3.1G)
記憶體:4GB DDR3記憶體一條 (最大支援16GB)
硬碟:500G 2.5寸硬碟(雙硬碟介面,加一條硬碟線即可改裝為雙硬碟)
顯示卡:HD4000
影片輸出介面:HDMI
網路:千兆乙太網、802.11ac wifi
藍芽:藍芽4.0
其它介面:USB3.0、Thunderbolt (可各種轉接至DP/DVI/eSATA等等)、SDXC、IR接收器
整機尺寸:高36mm 寬197mm 深197mm

(改裝用硬碟線,圖片來自某寶)
優點:
1. 小巧;
2. 省電:僅13w左右,且CPU速度是等價位成品NAS的n倍;
3. 靜音:閑置僅為12dBA,基本等於無聲執行;
4. 擴充套件方便:藍芽4.0、HDMI、光纖輸出一應俱全,方便連線電視、功放等。
5. 可用蘋果的遙控器哦~~~


(示意圖)
折騰方法:
掛機下載軟體:
1. BT用Mac迅雷,PT用uTorrent、Transmission即可。
2. 如需要下載島國動作片,安裝虛擬機器軟體用來執行win版迅雷(Mac版迅雷無法強制開啟高速通道)。
虛擬機器軟體:
1.VMware Fusion
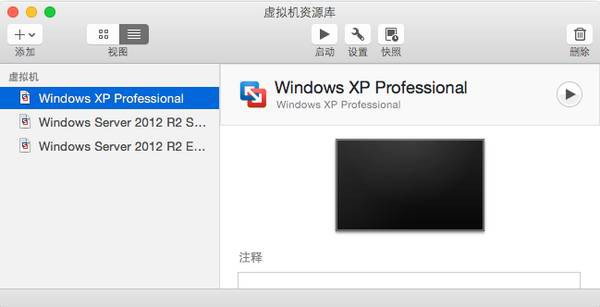
2.Parallesl Desktop
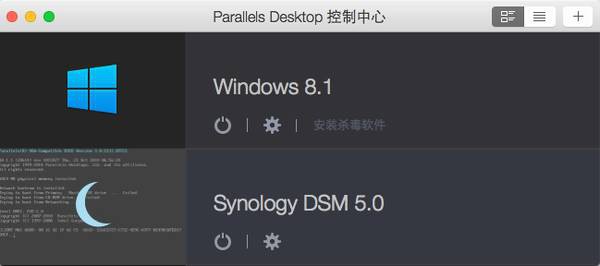
註:出於安全考慮,Parallels呼叫物體硬碟時(也就是硬碟樣式選BootCamp),不支援分割槽表讀寫。
解決方法為做個DSM優盤,隨便找臺PC機引導後把硬碟格式化,待其驗證完畢插回Mac即可。
3.Oriacle VM VirtualBox(免費,功能較弱)

(圖片來自virtualbox官網)
Mac下安裝NAS軟體(如DSM)的話,建議用Parallels,可呼叫物體硬碟。
遠端控制軟體:
1.TeamViewer,有Windows/OSX/iOS/Android客戶端;
2. Yuuguu;
3. apple自家的RemoteDesktop,但只能在OS X上執行。
資源共享:
資源共享簡單到爆,個人感覺共享及許可權設定的方便性上OSX > DSM > Linux > Windows

只要滑鼠動兩下。。。就好了
(前幾天弄windows共享及許可權,跟OSX相比簡直是複雜到崩潰)
另,如果系統預設的共享方式無法滿足您的辦公需求,可安裝Server 4.0.3(正版售價僅128軟妹幣)

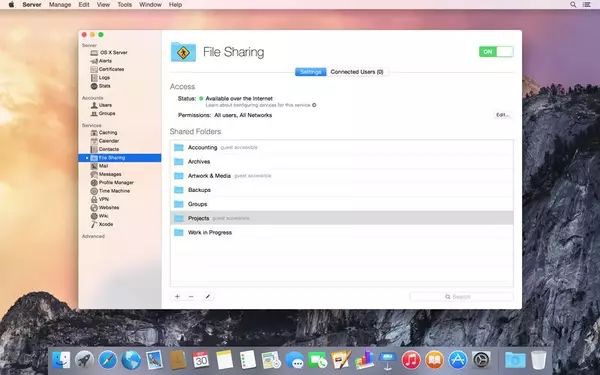
流媒體解碼播放:
1. Plex

2. PlayBack

可能有朋友問,為啥不在MacMini上安裝windows?這一點上我實在不推薦,OSX發展到現在,家用方面的軟體上其實比windows豐富得多,安裝傻瓜化、作業系統免費化、軟體低價化、使用白痴化!辦公娛樂軟體應有盡有,我實在想不出來除了強開高速通道要在win版迅雷之外還有什麼裝windows的必要。
(前陣子折騰n54l用了段時間windows,真心覺得麻煩爆了)
其它推薦:
建議搞一臺能刷dd-wrt或帶WOL的路由,各種遠端開關機、修改設定。
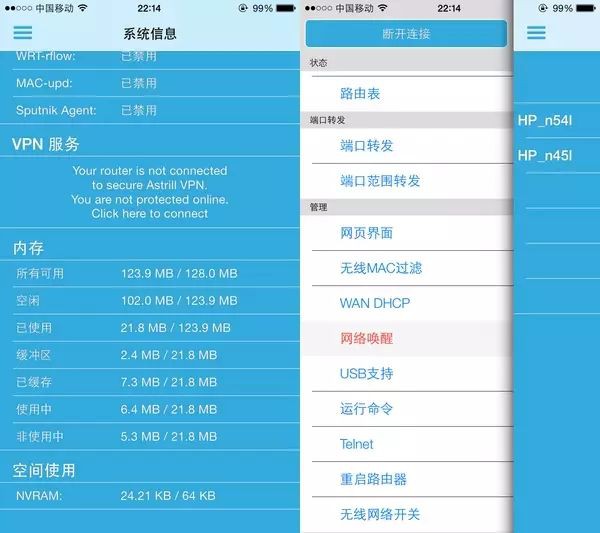
(圖片為DD-WRT的手機端控制app截圖,很方便的對路由進行各種常用設定,以及對NAS的遠端開機。)
《Linux雲端計算及運維架構師高薪實戰班》2018年11月26日即將開課中,120天衝擊Linux運維年薪30萬,改變速約~~~~
*宣告:推送內容及圖片來源於網路,部分內容會有所改動,版權歸原作者所有,如來源資訊有誤或侵犯權益,請聯絡我們刪除或授權事宜。
– END –


 知識星球
知識星球
