
https://linuxhint.com/install_android_virtualbox/
作者 | Ranvir Singh
譯者 | jrg (jrglinux) ??共計翻譯:2.0 篇 貢獻時間:298 天
如果你正在開發 Andriod 應用,也許會遇到小麻煩。誠然,ios 移動開發有 macOS 系統平臺為其提供友好便利性, Andriod 開發僅有支援少部分 Andriod 系統(其中還包括可穿戴裝置系統)的 Andriod Studio 工具。
毋庸置疑,所有的二進位制工具、SDK 工具、開發框架工具以及除錯器都會產生大量日誌和其他各種檔案,使得你的檔案系統很混亂。一個有效的解決方法就是在 VirtualBox 中安裝 Andriod 系統,這樣還解決了 Andriod 開發中最為棘手問題之一 —— 裝置模擬器。你可以在該虛擬機器裡測試應用程式,也可以使用 Andriod 的內部功能。因此,讓我們迫不及待的開始吧!
準備工作
首先,你需要在你的系統上安裝 VirtualBox,可從這裡[1]下載 Windows 版本、macOS 版本或者各種 Linux 版本的 VitualBox。然後,你需要一個能在 x86 平臺執行的 Andriod 映象,因為 VirtualBox 為虛擬機器提供執行 x86 或者 x86_64(即 AMD64)平臺的功能。
雖然大部分 Andriod 裝置都在 ARM 上執行,但我們依然可以從 Andriod on x86 專案[2] 中獲得幫助。這些優秀的開發者已經將 Andriod 移植到 x86 平臺上執行(包括物體機和虛擬機器),我們可以下載最新版本的 Andriod 7.1。你也可以用之前更為穩定的版本,本文寫作時最新穩定版是 Andriod 6.0。
建立 VM 虛擬機器
開啟 VirtualBox,單擊左上角的 “新建” 按鈕,在彈出的視窗中選擇 “型別:Linux” ,然後根據下載的 ISO 映象來確定版本,x86 對應 “32-bit”,x86_64 對應 “64-bit”,此處選擇 “Linux 2.6 / 3.x / 4.x (64-bit)”。
RAM 大小設定為 2 GB 到你係統能提供的最大記憶體之間。如果你想模擬真實的使用環境你可以設定 6 GB RAM 和 32 GB ROM。


建立完成後,你還需要做一些設定,新增更多的處理器核心,提高開機顯示記憶體。在 VM 上開啟設定選項,“設定 -> 系統 -> 處理器”,如果硬體條件允許,可以多分配一些處理器。
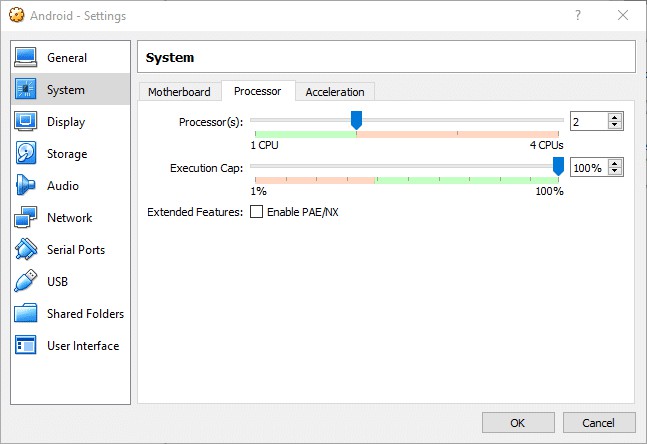
在 “設定 -> 顯示 -> 視訊記憶體大小” 中,你可以分配一大塊記憶體並開啟 3D 加速功能。
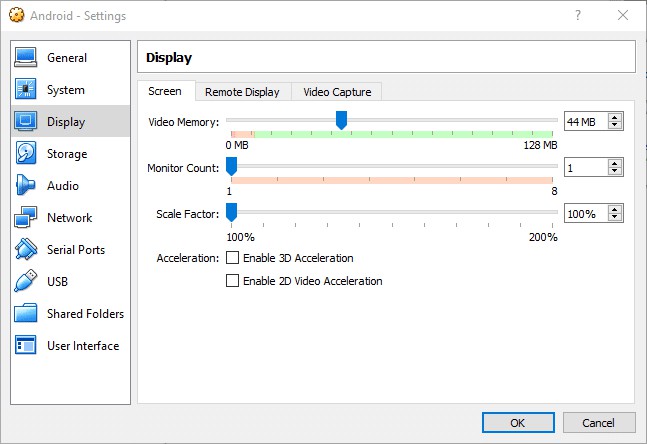
現在我們可以啟動 VM 虛擬機器了。
安裝 Andriod
首次啟動 VM 虛擬機器,VirtualBox 會提示你需要提供啟動媒介,選擇之前下載好的Andriod 映象。

下一步,如果想長時間使用 Andriod,選擇 “Installation” 選項,你也可以選擇 Live 樣式體驗 Andriod 環境。

按回車鍵。
分割槽
分割槽是透過文字介面操作,並沒有友好的 GUI 介面,所以每個操作都需要小心對待。例如,在第一屏中還沒有建立分割槽並且只檢測到原始(虛擬)硬碟時顯示如下。
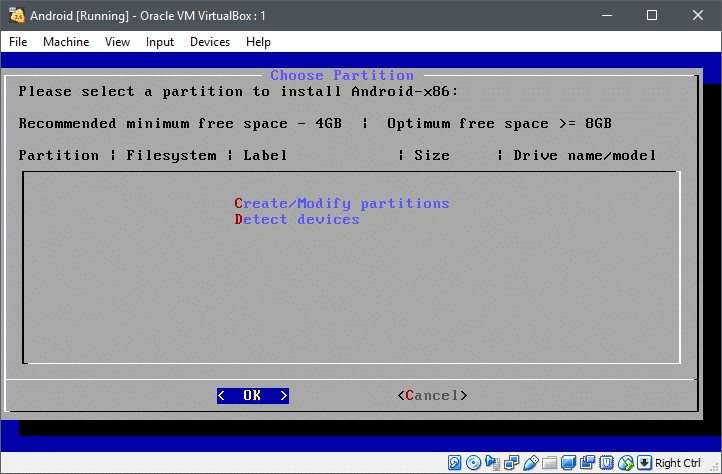
紅色字母 C 和 D 表明 C 開頭選項可以建立或者修改分割槽,D 開頭選項可以檢測裝置。你可以選擇 D 開頭選項,然後它就會檢測硬碟,也可不進行這步操作,因為在啟動的時候它會自動檢測。
我們選擇 C 開頭選項,在虛擬盤中建立分割槽。官方不推薦使用 GPT 格式,所以我們選擇 “No” 並按回車鍵。

現在你被引導到 fdisk 工具頁面。

為了簡潔起見,我們就只建立一個較大的分割槽,使用方向鍵來選擇 “New” ,然後選擇 “Primary”,按回車鍵以確認。

分割槽大小系統已經為你計算好了,按回車鍵確認。

這個分割槽就是 Andriod 系統所在的分割槽,所以需要它是可啟動的。選擇 “Bootable”,然後按回車鍵(上方表格中 “Flags” 標誌下麵會出現 “boot” 標誌),進一步,選擇 “Write” 選項,儲存剛才的操作記錄並寫入分割槽表。

現在你可以選擇退出分割槽工具,然後繼續安裝過程。

檔案系統格式化為 EXT4 並安裝 Android
在“Choose Partition”分割槽頁面上會出現一個剛剛我們建立的分割槽,選擇它並點選“OK”進入。

在下一個選單中選擇 Ext4 作為實際的檔案系統,在下一頁中選擇 “Yes” 然後格式化開始。會提示是否安裝 GRUB 引導工具以及是否允許在目錄 /system 進行讀寫,都選擇 “Yes” 。現在,安裝行程開始。
安裝完成後,當系統提示可以重啟的時候你可以安全地重啟系統。在重啟之前,你可以先關機,然後在 VitualBox 的 “設定 -> 儲存” 中檢查 Andriod iso 映象是否還連線在虛擬機器上,如果在,將它移除。
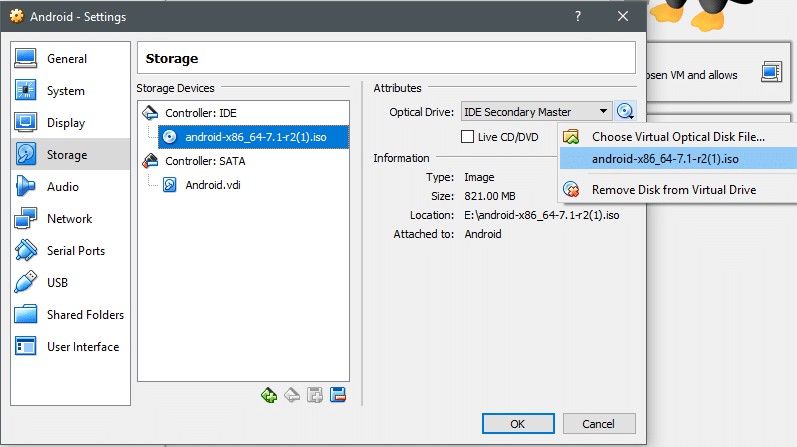
移除安裝媒介並儲存修改,再去啟動 VM 虛擬機器。
執行 Andriod
在 GRUB 引導介面,有除錯樣式和普通樣式的選項。我們選擇預設選項,如下圖所示。
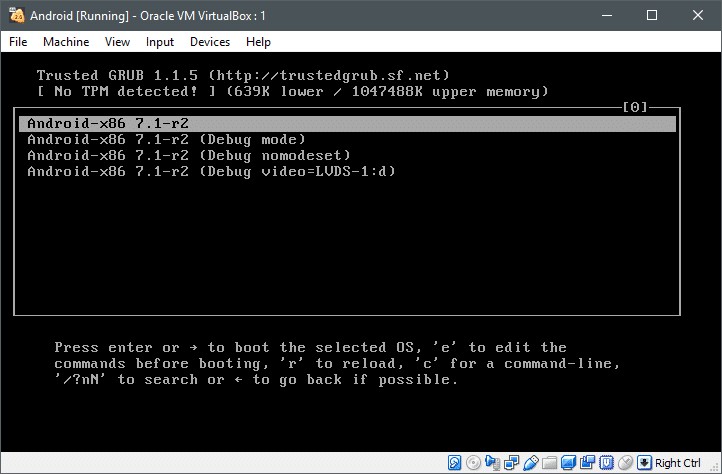
如果一切正常,你將會看到如下介面:

如今的 Andriod 系統使用觸控互動而不是滑鼠。不過 Andriod-x86 平臺提供了滑鼠操作支援,但開始時可能需要方向鍵來輔助操作。
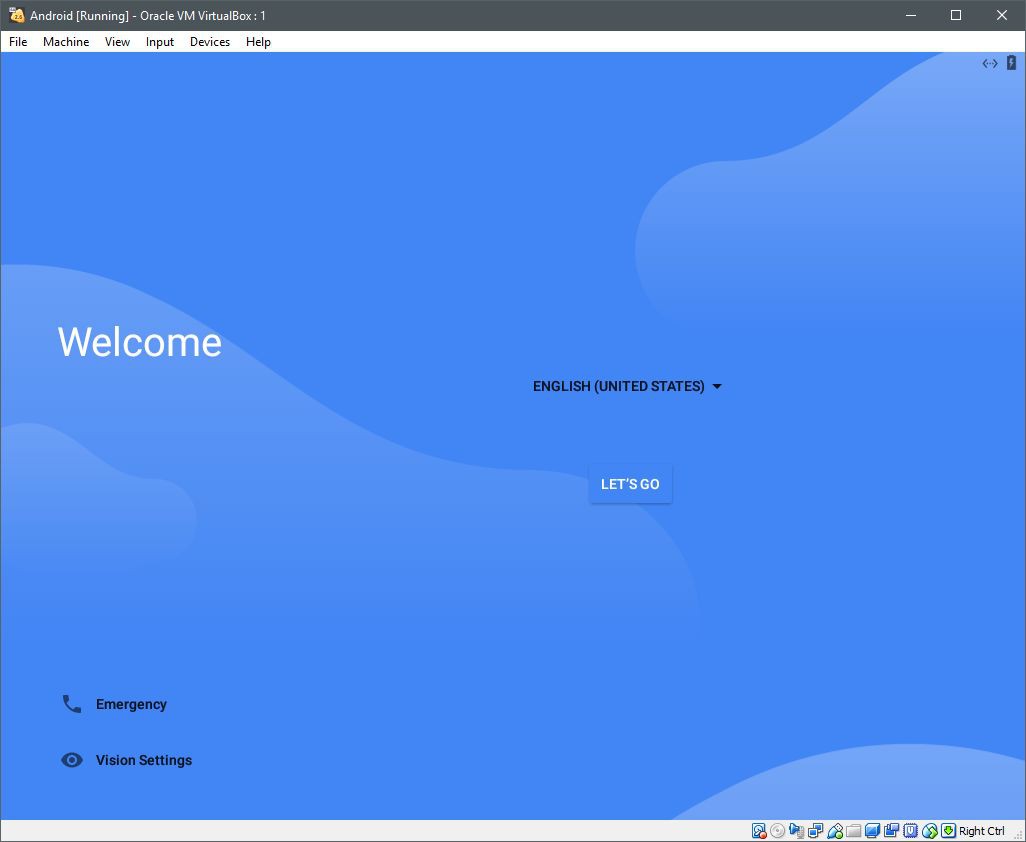
移動到”let’s go“按鈕並按下回車鍵。選擇 “Set up as new” 選項,回車確認。
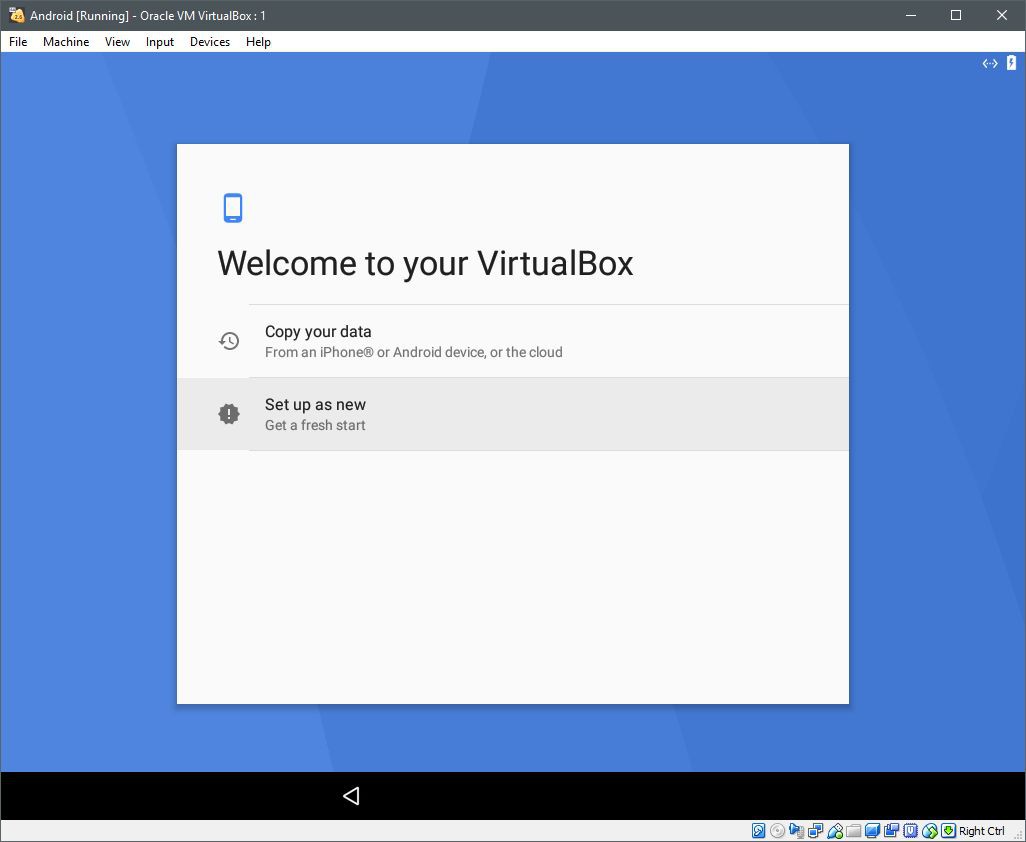
在提示用谷歌賬戶登陸之前,系統檢查更新並檢測裝置資訊。你可以跳過這一步,直接去設定日期和時間、使用者名稱等。
還有一些其他的選項,和讓你設定一個新的 Andriod 裝置類似。選擇 “I Agree” 選項同意有關更新、服務等的相應的選項,當然谷歌的服務條款是不得不同意的。

在這之後,因為它是個虛擬機器,所以可能需要新增額外的 email 賬戶來設定 “On-body detection”,大部分的選項對我們來說都沒有多大作用,因此可以選擇 ”All Set“。
接下來,它會提示你選擇主屏應用,這個根據個人需求選擇。現在我們進入了一個虛擬的 Android 系統。

如果你需要在 VM 做一些互動測試,有個可觸控式螢幕幕會提供很大的方便,因為那樣才更接近真實使用環境。
希望這篇教程會給你帶來幫助。
via: https://linuxhint.com/install_android_virtualbox/
作者:Ranvir Singh[4] 選題:lujun9972 譯者:jrglinux 校對:wxy
本文由 LCTT 原創編譯,Linux中國 榮譽推出
 知識星球
知識星球