
https://www.howtoforge.com/tutorial/install-git-and-github-on-ubuntu/
作者 | Akshay Pai
譯者 | DavidChenLiang ??共計翻譯:6 篇 貢獻時間:42 天
Github 是一個存放著世界上最棒的一些軟體專案的寶藏,這些軟體專案由全世界的開發者無私貢獻。這個看似簡單,實則非常強大的平臺因為大大幫助了那些對開發大規模軟體感興趣的開發者而被開源社群所稱道。
這篇嚮導是對於安裝和使用 GitHub 的的一個快速說明,本文還將涉及諸如建立本地倉庫,如何連結這個本地倉庫到包含你的專案的遠端倉庫(這樣每個人都能看到你的專案了),以及如何提交改變並最終推送所有的本地內容到 Github。
請註意這篇嚮導假設你對 Git 術語有基本的瞭解,如推送、拉取請求(PR)、提交、倉庫等等。並且希望你在 GitHub 上已註冊成功並記下了你的 GitHub 使用者名稱,那麼我們這就進入正題吧:
1、在 Linux 上安裝 Git
下載並安裝 Git:
sudo apt-get install git
上面的命令適用於 Ubuntu 並且應該在所有最新版的 Ubuntu 上都能工作,它們在 Ubuntu 16.04 和 Ubuntu 18.04 LTS (Bionic Beaver)上都測試過,在將來的版本上應該也能工作。
2、配置 GitHub
一旦安裝完成,接下去就是配置 GitHub 使用者的詳細配置資訊。請使用下麵的兩條命令,並確保用你自己的 GitHub 使用者名稱替換 user_name,用你建立 GitHub 賬戶的電子郵件替換 email_id。
git config --global user.name "user_name"
git config --global user.email "email_id"
下麵的圖片顯示的例子是如何用我的 GitHub 使用者名稱:“akshaypai” 和我的郵件地址 “abc123@gmail.com[1]” 來配置上面的命令。

Git config
3、建立本地倉庫
在你的系統上建立一個目錄。它將會被作為本地倉庫使用,稍後它會被推送到 GitHub 的遠端倉庫。請使用如下命令:
git init Mytest
如果目錄被成功建立,你會看到如下資訊:
Initialized empty Git repository in /home/akshay/Mytest/.git/
這行資訊可能隨你的系統不同而變化。
這裡,Mytest 是建立的目錄,而 init 將其轉化為一個 GitHub 倉庫。將當前目錄改為這個新建立的目錄。
cd Mytest
4、新建一個 README 檔案來描述倉庫
現在建立一個 README 檔案並輸入一些文字,如 “this is git setup on linux”。README 檔案一般用於描述這個倉庫用來放置什麼內容或這個專案是關於什麼的。例如:
gedit README
你可以使用任何文字編輯器。我喜歡使用 gedit。README 檔案的內容可以為:
This is a git repo
5、將倉庫裡的檔案加入一個索引
這是很重要的一步。這裡我們會將所有需要推送到 GitHub 的內容都加入一個索引。這些內容可能包括你第一次加入倉庫的文字檔案或者應用程式,也有可能是對已存在檔案的一些編輯(檔案的一個更新版本)。
既然我們已經有了 README 檔案,那麼讓我們建立一個別的檔案吧,如一個簡單的 C 程式,我們叫它 sample.c。檔案內容是:
#include<stdio.h>
int main()
{
printf("hello world");
return 0;
}
現在我們有兩個檔案了。README 和 sample.c。
用下麵的命令將它們加入索引:
git add README
git add smaple.c
請註意 git add 命令能將任意數量的檔案和目錄加入到索引。這裡,當我說 “索引” 的時候,我是指一個有一定空間的緩衝區,這個緩衝區儲存了所有已經被加入到 Git 倉庫的檔案或目錄。
6、將所作的改動加入索引
所有的檔案都加好以後,你就可以提交了。這意味著你已經確定了最終的檔案改動(或增加),現在它們已經準備好被上傳到我們自己的倉庫了。請使用命令:
git commit -m "some_message"
“some_message” 在上面的命令裡可以是一些簡單的資訊如“我的第一次提交”或者“ 編輯了readme 檔案”,等等。
7、在 GitHub 上建立一個倉庫
在 GitHub 上建立一個倉庫。請註意倉庫的名字必須和你本地建立的倉庫的名字嚴格一致。在這個例子裡是 “Mytest”。請首先登入你的 GitHub[2] 賬戶 。點選頁面右上角的 “+” 符號,並選擇“create nw repository”。如下圖所示填入詳細資訊,點選 “create repository”。
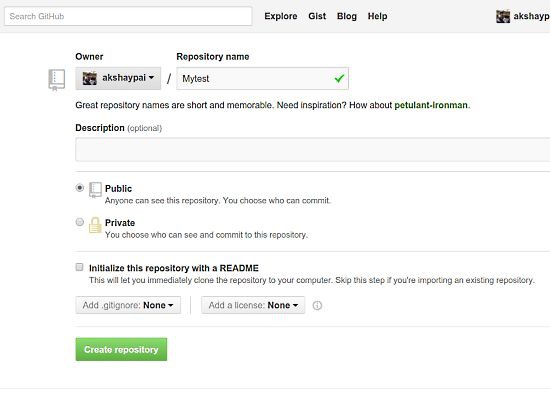
Creating a repository on GitHub
一旦建立完成,我們就能將本地的倉庫推送到 GitHub 你名下的倉庫,用下列命令連線 GitHub 上的倉庫:
請註意:請確保在執行下列命令前替換了路徑中的 “user_name” 和 “Mytest” 為你的 GitHub 使用者名稱和目錄名!
git remote add origin https://github.com/user\_name/Mytest.git>
8、將本地倉庫裡的檔案推送到 GitHub 倉庫
最後一步是用下列的命令將本地倉庫的內容推送到遠端倉庫(GitHub):
git push origin master
當提示登入名和密碼時鍵入登入名和密碼。
下麵的圖片顯示了步驟5到步驟8的流程

Pushing files in local repository to GitHub repository
上述將 Mytest 目錄裡的所有內容(檔案)推送到了 GitHub。對於以後的專案或者建立新的倉庫,你可以直接從步驟 3 開始。最後,如果你登入你的 GitHub 賬戶並點選你的 Mytest 倉庫,你會看到這兩個檔案:README 和 sample.c 已經被上傳並像如下圖片顯示:

Content uploaded to Github
via: https://www.howtoforge.com/tutorial/install-git-and-github-on-ubuntu/
作者:Akshay Pai[4] 選題:lujun9972 譯者:DavidChenLiang 校對:wxy
本文由 LCTT 原創編譯,Linux中國 榮譽推出
 知識星球
知識星球