
這四個不同的終端模擬器 —— 不僅可以完成工作,還可以增加一些樂趣。
讓我們面對現實,如果你是 Linux 管理員,那麼你要用命令列來工作。為此,你將使用終端模擬器(LCTT 譯註:常簡稱為“終端”,與終端本身的原意不同)。最有可能的是,你選擇的發行版預先安裝了一個可以完成工作的預設終端模擬器。但這是有很多選擇可供選擇的 Linux,所以這種思想自然也適用於終端模擬器。實際上,如果你開啟發行版的圖形介面的包管理器(或從命令列搜尋),你將找到大量可能的選擇。其中許多是非常簡單的工具;然而,有些是真正獨特的。
在本文中,我將重點介紹四個這樣的終端模擬器,它們不僅可以完成工作,而且可以使工作變得更有趣或更好玩。那麼,讓我們來看看這些終端。
Tilda
Tilda[1] 是為 Gtk 設計的,是一種酷炫的下拉終端。這意味著該終端始終執行在後臺,可以隨時從顯示器頂部拉下來(就像 Guake 和 Yakuake)。讓 Tilda 超越許多其他產品的原因是該終端可用的配置選項數量(圖 1)。
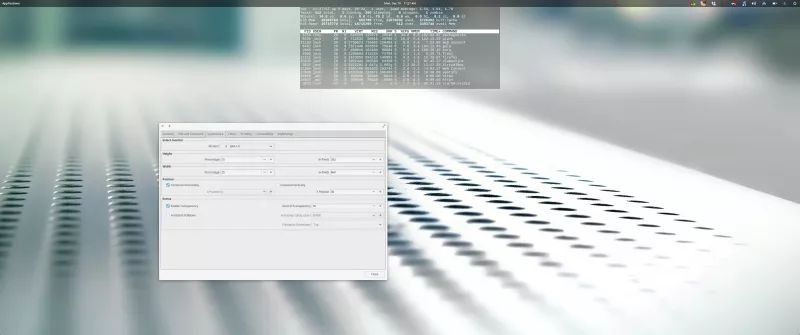
可以從標準的軟體庫安裝 Tilda。在基於 Ubuntu(或 Debian)的發行版上,安裝非常簡單:
-
sudo apt-get install tilda -y
安裝完成後,從桌面選單中開啟 Tilda,這也將開啟其配置視窗。根據你的喜好配置應用程式,然後關閉配置視窗。然後,你可以透過點選 F1 熱鍵來開啟和關閉 Tilda。對使用 Tilda 的一個警告是,在第一次執行後,你將找不到有關如何開啟配置嚮導的任何提示。別擔心。只要執行命令 tilda -C,它將開啟配置視窗,同時仍會保留你之前設定的選項。
可用選項包括:
我喜歡這些型別的終端是因為當你不需要時它們很容易就會消失,只需按一下按鈕即可。對於那些不斷進出於終端的人來說,像 Tilda 這樣的工具是理想的選擇。
Aterm
Aterm 在我心中佔有特殊的位置,因為它是我第一次使用的終端之一,它讓我意識到 Linux 的靈活性。 這要回到 AfterStep 成為我選擇的視窗管理器時(沒用了太久),而且那時我是命令列新手。Aterm 提供的是一個高度可定製的終端模擬器,同時幫助我瞭解了使用終端的細節(如何給命令新增選項和開關)。或許你會問:“你覺得怎麼樣?”。因為 Aterm 從未有過用於定製選項的圖形介面。要使用任何特殊選項執行 Aterm,必須以命令選項的方式執行。例如,假設你要啟用透明度、綠色文字、白色高亮和無捲軸。為此,請執行以下命令:
-
aterm -tr -fg green -bg white +xb
最終結果(top 命令執行用於說明)看起來如圖 2 所示。

圖 2:使用了一些定製選項的 Aterm
當然,你必須先安裝 Aterm。幸運的是,這個應用程式仍然可以在標準軟體庫中找到,因此在 Ubuntu 上安裝就像下麵這樣簡單:
-
sudo apt-get install aterm -y
如果你想總是用這些選項開啟 Aterm,最好的辦法是在 ~/.bashrc 檔案中建立一個別名,如下所示:
-
alias=”aterm -tr -fg green -bg white +sb”
儲存該檔案,當你執行命令 aterm 時,它將始終開啟這些選項。有關建立別名的更多資訊,請檢視這個教程[2]。
Eterm
Eterm 是第二個真正告訴我 Linux 命令列可以帶來多少樂趣的終端。Eterm 是 Enlightenment 桌面的預設終端模擬器。當我最終從 AfterStep 遷移到 Enlightenment 時(那時早在 21 世紀初),我擔心我會失去所有那些很酷的美學選擇。結果並非如此。實際上,Eterm 提供了許多獨特的選項,同時使用終端工具欄使任務變得更容易。使用 Eterm,你可以透過從 “Background > Pixmap” 選單條目中輕鬆地從大量背景影象中選擇一個背景(如果你需要一個的話,圖 3)。
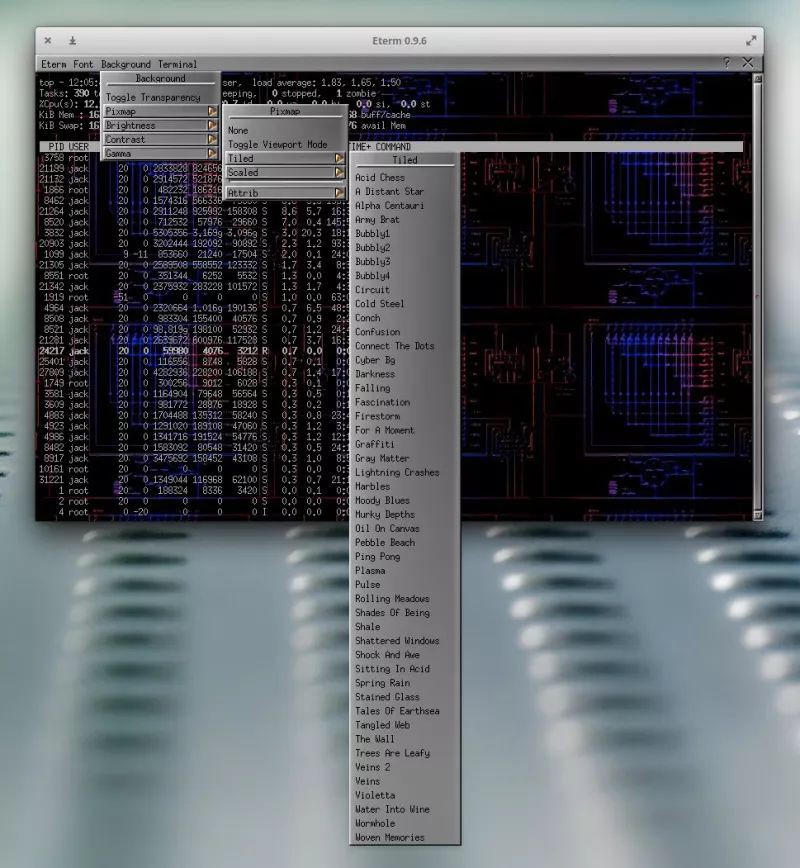
圖 3:從大量的背景圖中為 Eterm 選擇一個。
還有許多其他配置選項(例如字型大小、對映警報、切換捲軸、亮度、對比度和背景影象的透明度等)。 你要確定的一件事是,在你配置 Eterm 以滿足你的口味後,需要單擊 “Eterm > Save User Settings”(否則,關閉應用程式時所有設定都將丟失)。
可以從標準軟體庫安裝 Eterm,其命令如下:
-
sudo apt-get install eterm
Extraterm
Extraterm[3] 應該可以贏得當今終端視窗專案最酷功能集的一些獎項。Extraterm 最獨特的功能是能夠以彩色框來包裝命令(藍色表示成功命令,紅色表示失敗命令。圖 4)。
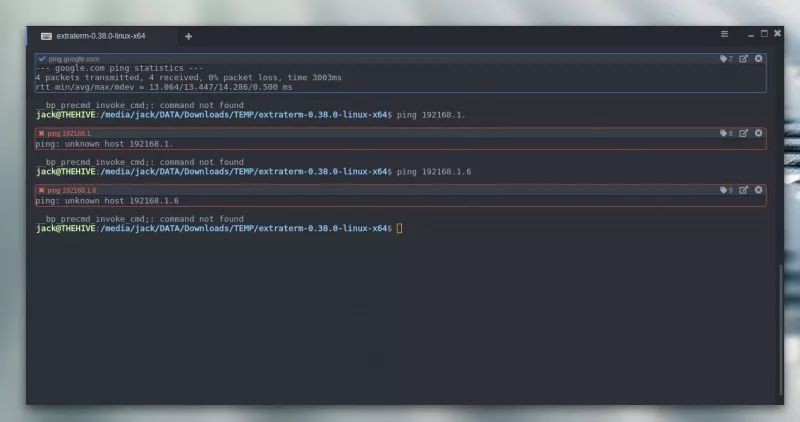
圖 4:Extraterm 顯示有兩個失敗的命令框。
在執行命令時,Extraterm 會將命令包裝在一個單獨的顏色框中。如果該命令成功,則該顏色框將以藍色輪廓顯示。如果命令失敗,框將以紅色標出。
無法透過標準軟體庫安裝 Extraterm。事實上,在 Linux 上執行 Extraterm(目前)的唯一方法是從該專案的 GitHub 頁面下載預編譯的二進位制檔案[4],解壓縮檔案,切換到新建立的目錄,然後執行命令 ./extraterm。
當該應用程式執行後,要啟用顏色框,你必須首先啟用 Bash 整合功能。為此,請開啟 Extraterm,然後右鍵單擊視窗中的任意位置以顯示彈出選單。滾動,直到看到 “Inject Bash shell Integration” 的條目(圖 5)。選擇該條目,然後你可以開始使用這個顏色框選項。

圖 5:為 Extraterm 插入 Bash 整合。。
如果你運行了一個命令,並且看不到顏色框,則可能必須為該命令建立一個新的顏色框(因為 Extraterm 僅附帶一些預設顏色框)。為此,請單擊 “Extraterm” 選單按鈕(視窗右上角的三條水平線),選擇 “Settings”,然後單擊 “Frames” 選項卡。在此視窗中,向下滾動並單擊 “New Rule” 按鈕。 然後,你可以新增要使用顏色框的命令(圖 6)。
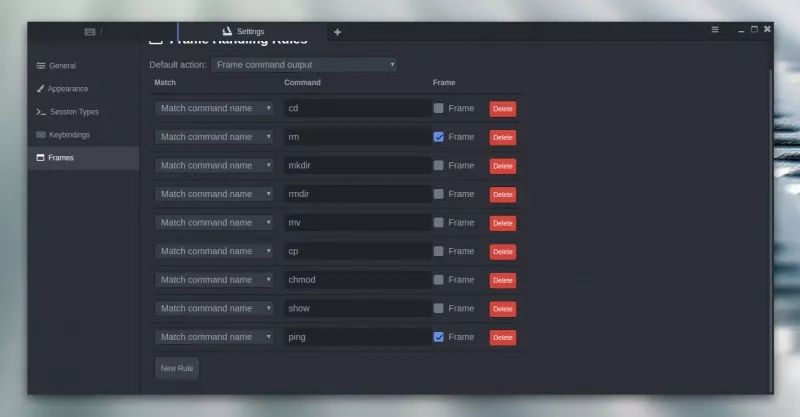
圖 6:為顏色框新增新規則。
如果在此之後仍然沒有看到顏色框出現,請從下載頁面[4]下載 extraterm-commands 檔案,解壓縮該檔案,切換到新建立的目錄,然後執行命令 sh setup_extraterm_bash.sh。這應該可以為 Extraterm 啟用顏色框。
還有更多可用於 Extraterm 的選項。我相信,一旦你開始在終端視窗上玩這個新花招,你就不會想回到標準終端了。希望開發人員可以儘快將這個應用程式提供給標準軟體庫(因為它很容易就可以成為最流行的終端視窗之一)。
更多
正如你可能預期的那樣,Linux 有很多可用的終端。這四個代表四個獨特的終端(至少對我來說),每個都可以幫助你執行 Linux 管理員需要執行的命令。如果你對其中一個不滿意,用你的包管理器找找有什麼可用的軟體包。你一定會找到適合你的東西。
via: https://www.linux.com/blog/learn/2018/12/4-unique-terminals-linux
作者:Jack Wallen[6] 選題:lujun9972 譯者:wxy 校對:wxy
本文由 LCTT 原創編譯,Linux中國 榮譽推出

 知識星球
知識星球
