作者:Alan_beijing
連結:https://www.cnblogs.com/wangjiming/p/6286045.html
概述
ASP.NET網站的釋出,無論是初學者還是高手,在程式的釋出過程中或多或少會存在一些問題,譬如VS釋出ASP.NET程式失敗、IIS安裝失敗、IIS釋出失敗、區域網內不能訪、
配置檔案錯誤、許可權不足等一系列問題,結合我帶領的500多人的技術團隊反應的各種問題,我今天花點時間總結一下,方便大家,共同學習,共同進步。
為了後文的深入詳細分析,我寫了一個小Demo,程式碼附上。本次基於VS2013,OS為WIN10,IIS7等環境講解。(其他作業系統如WIN7原理也類似,但有細微差別)
1、解決方案整體概覽
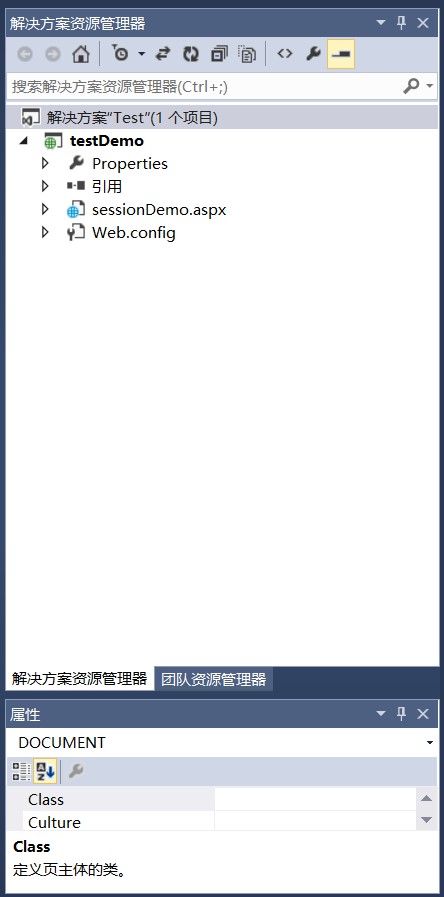
2、前端
<%@ Page Language="C#" AutoEventWireup="true" CodeBehind="sessionDemo.aspx.cs" Inherits="Test.sessionDemo" %>
<html xmlns="http://www.w3.org/1999/xhtml">
<head runat="server">
<meta http-equiv="Content-Type" content="text/html; charset=utf-8"/>
<title>title>
head>
<body>
<form id=“form1” runat=“server”>
<div>
<div><asp:Button ID=“btnSesison” runat=“server” Text=“Session” OnClick=“btnSesison_Click” />div>
div>
form>
body>
html>
3、後端
using System;
using System.Collections.Generic;
using System.Linq;
using System.Web;
using System.Web.UI;
using System.Web.UI.WebControls;
using System.Collections;
namespace Test
{
public partial class sessionDemo : System.Web.UI.Page
{
protected void Page_Load(object sender, EventArgs e)
{
}
protected void btnSesison_Click(object sender, EventArgs e)
{
//Session["a"] = "a";
//Session["b"] = "b";
//Response.Write(Session["a"].ToString());
//Response.Write(Session["b"].ToString());
string[] strSession = { "王文佳", "趙武", "楊雄", "熊熊" };
createSession(strSession);
getSession();
}
//建立Session
public void createSession(string[] arrStr)
{
//建立陣列
string[] str=new string[arrStr.Length];
for (int i = 0; i {
str[i] = i.ToString();
Session[str[i]] = arrStr[i];
}
}
//遍歷Session
public void getSession()
{
IEnumerator sessionEnum = Session.Keys.GetEnumerator();
while (sessionEnum.MoveNext())
{
Response.Write(Session[sessionEnum.Current.ToString()].ToString()+";");
}
}
//清空Session,但不結束會話
public void clearSession()
{
Session.Clear();
}
//結束Session會話
public void abandonSession()
{
Session.Abandon();
}
}
}
4、測試結果
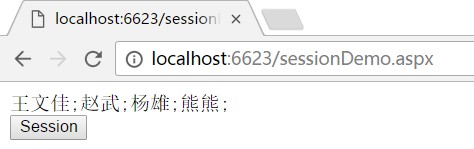
一、ASP.NET程式釋出
1、用VS2013開啟解決方案。
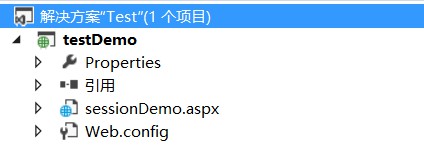
2、選中解決方案,點選滑鼠“右鍵”—>從彈出對話方塊中,選擇“清理解決方案”。
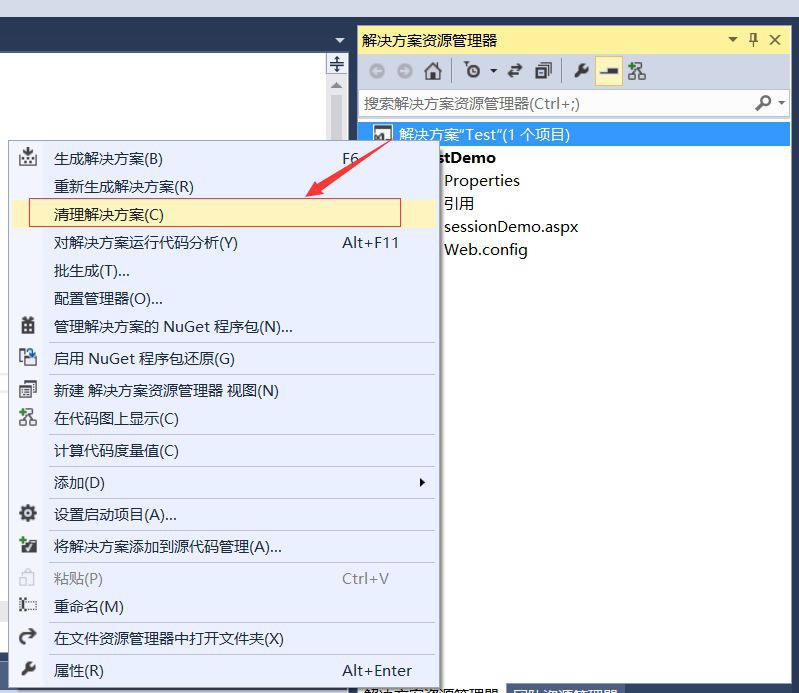
3、待第2步“清理解決方案”結束後,選中“解決方案”—>點選滑鼠“右鍵”—>在彈出對話方塊中,選擇“重新生成解決方案”。
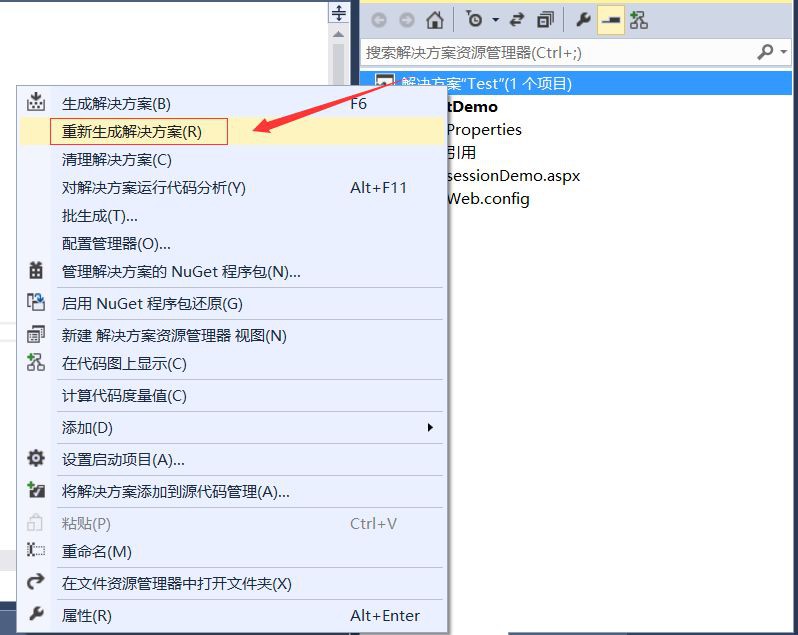
4、待第3步“重新生成解決方案”結束後,選擇web運用程式,如下圖中“testDemo”—>點選滑鼠“右鍵”—>在彈出對話方塊中,選擇“釋出”。
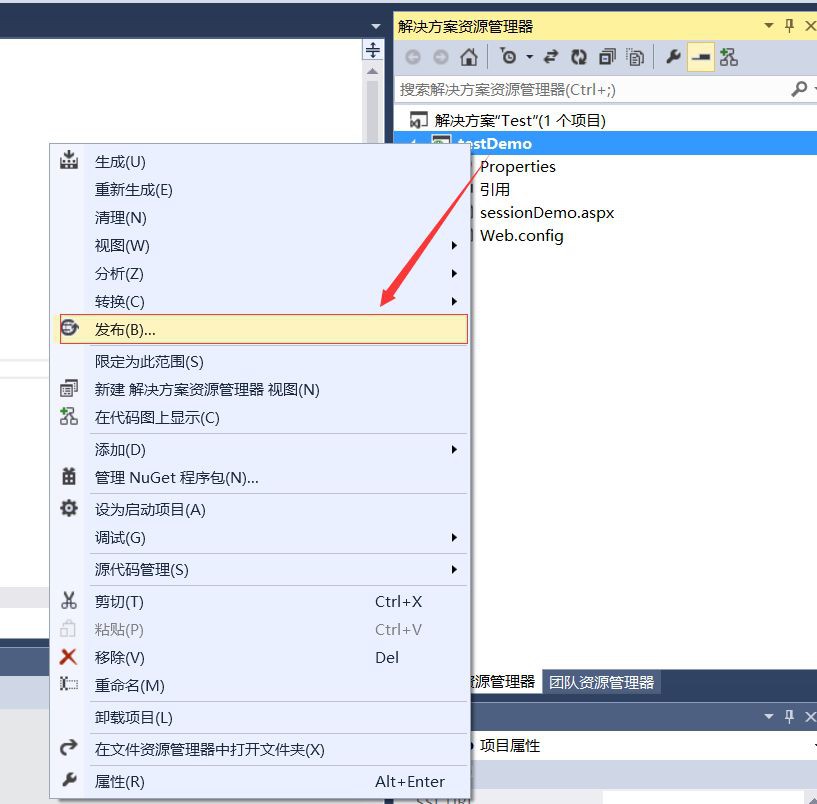
5、設定“配置檔案”節點,點選“下一步”。
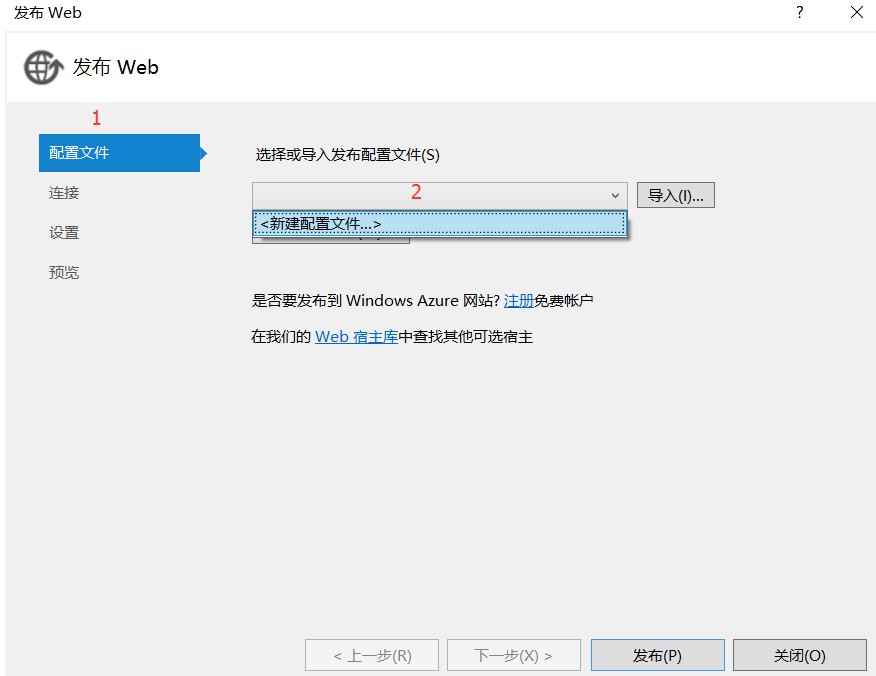
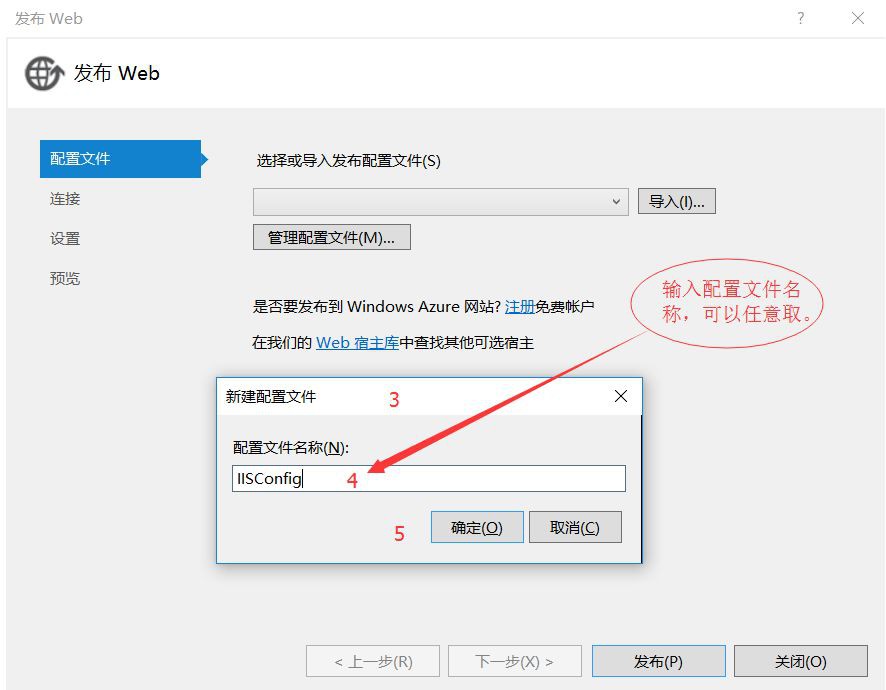
6、設定“連線”節點,點選“下一步”。
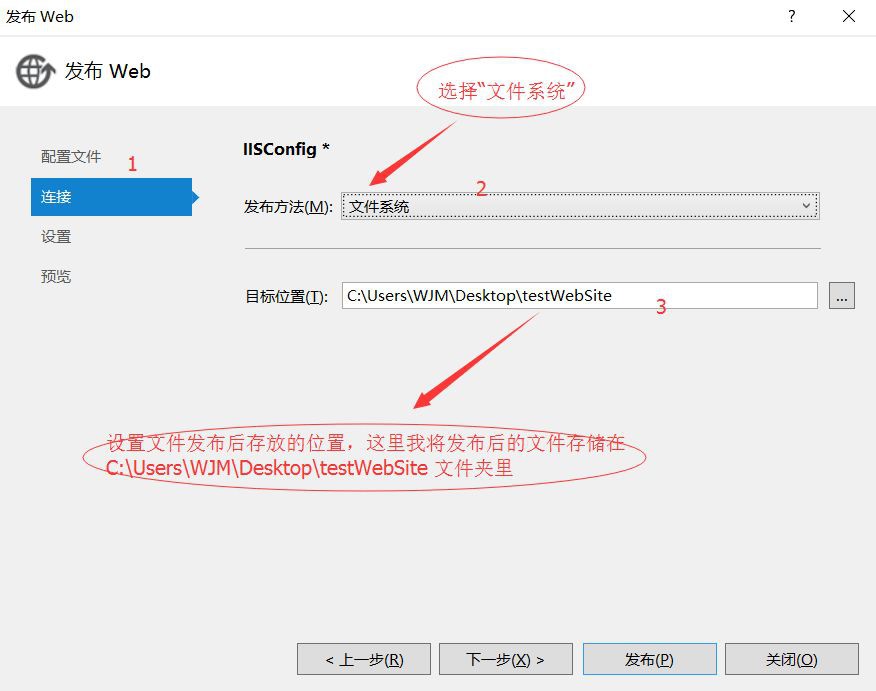
7、設定“設定”節點,點選“下一步”。
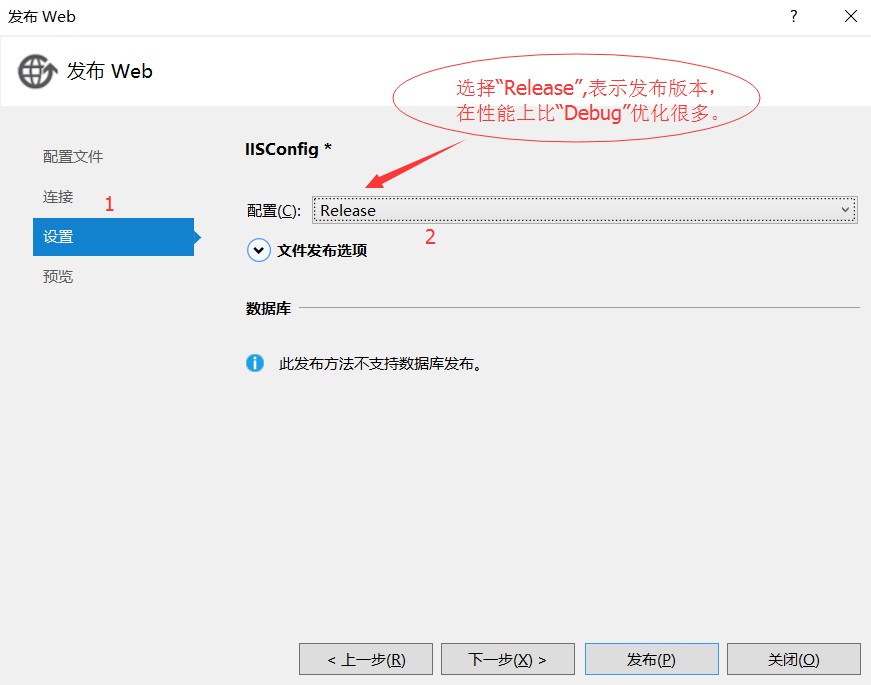
8、設定“預覽”節點,點選“釋出”。
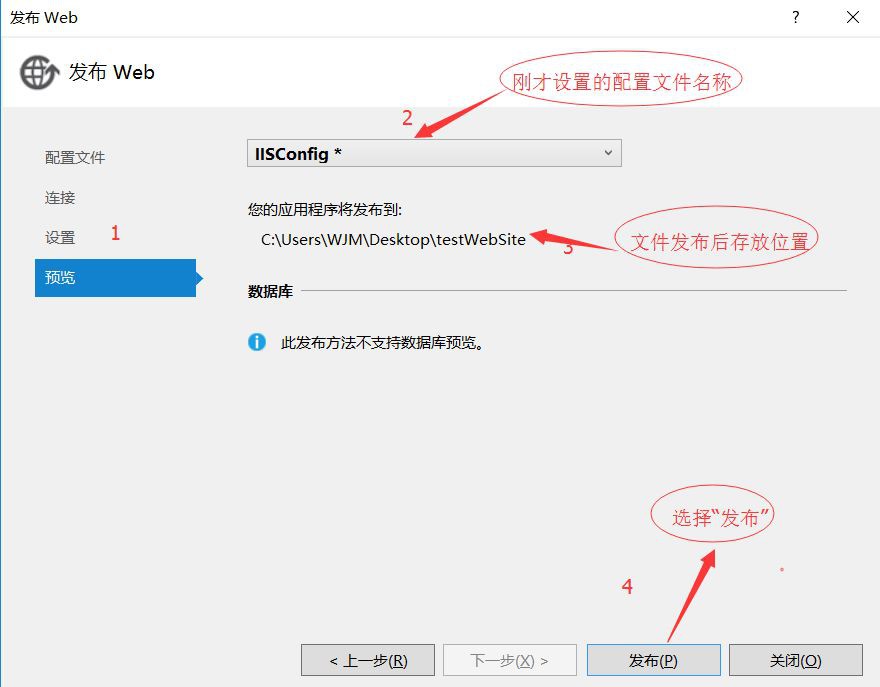
9、釋出後的檔案如下圖,此時檔案釋出成功,釋出成功後,點開檔案夾,所有頁面的.cs檔案都放進bin裡面了。
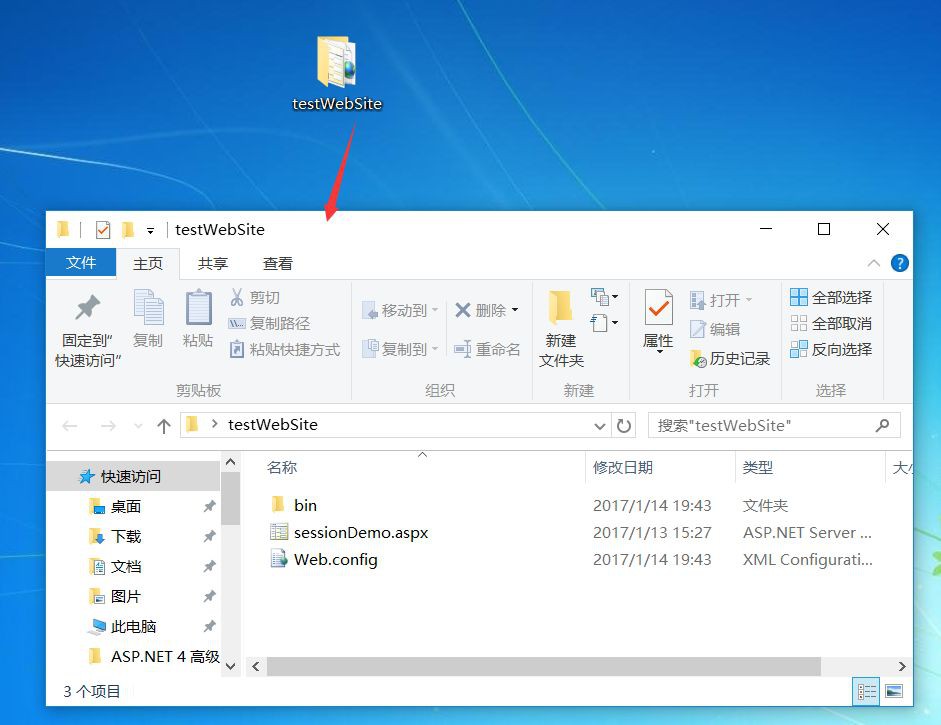
二、IIS安裝
1、開啟“控制面板”—>選擇“程式”。
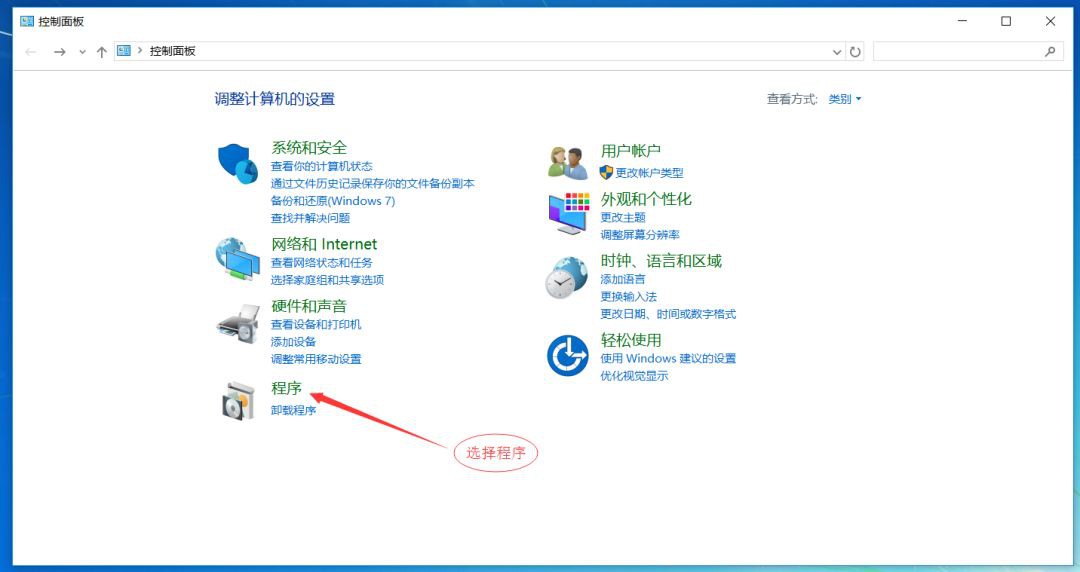
2、在彈出對話方塊中選擇“啟用或關閉Windows功能”。
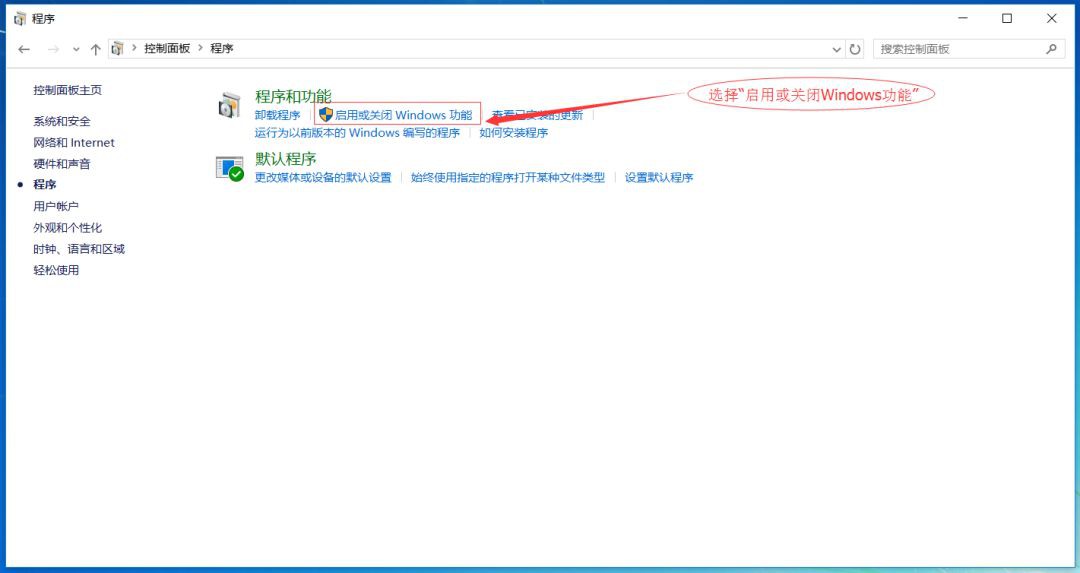
3、在彈出對話方塊中,選擇“Internet Information Services”(如果初學者,建議全部選擇,對於老手,按需選擇),點選“確定”。
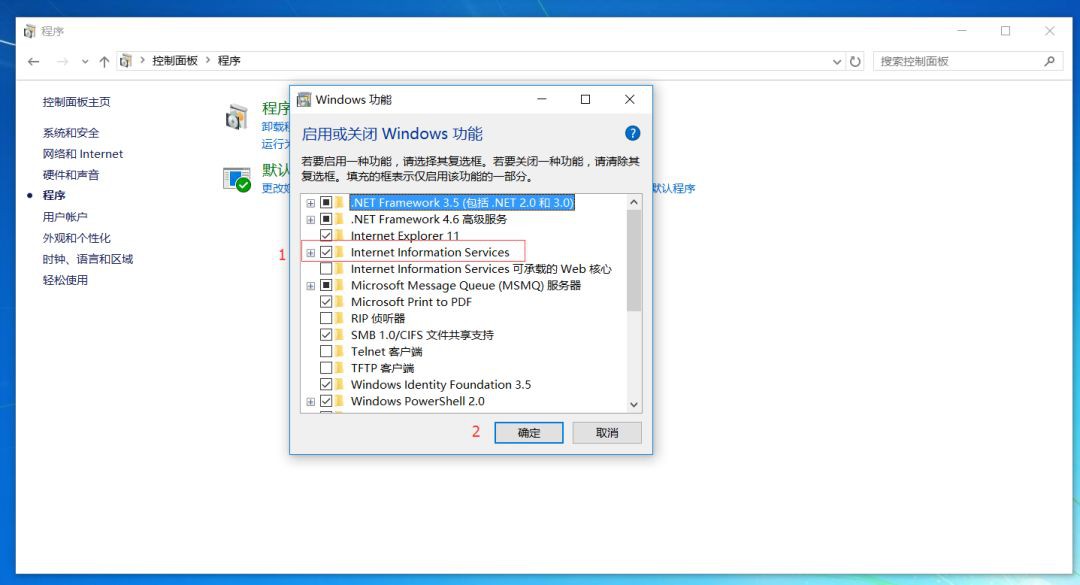
4、點選確定後,系統正在運用所做的更改。
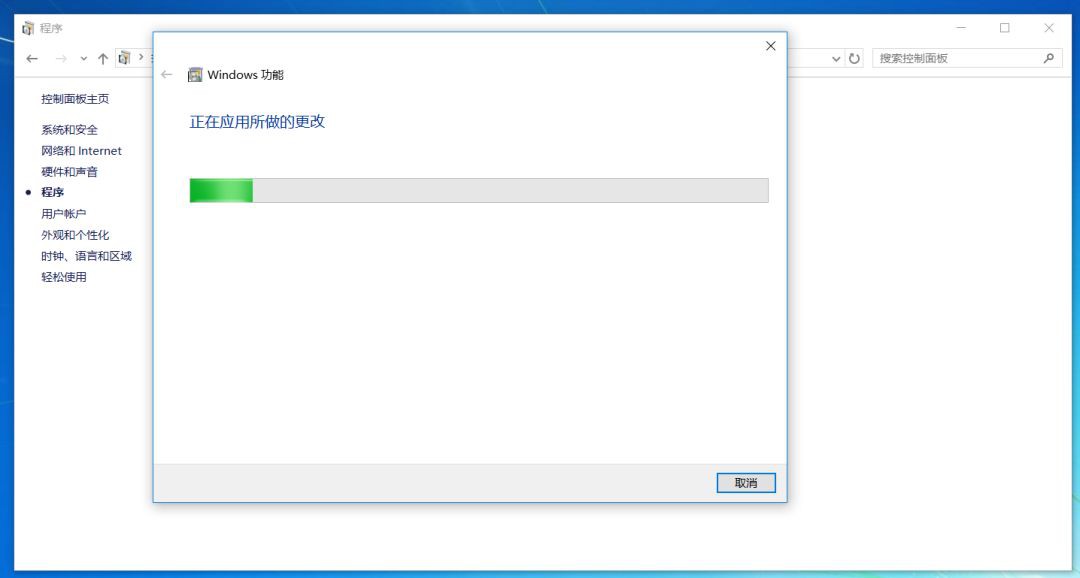
5、運用程式更改結束後,選擇“立即重新啟動”。系統重新啟動後,則IIS配置結束。
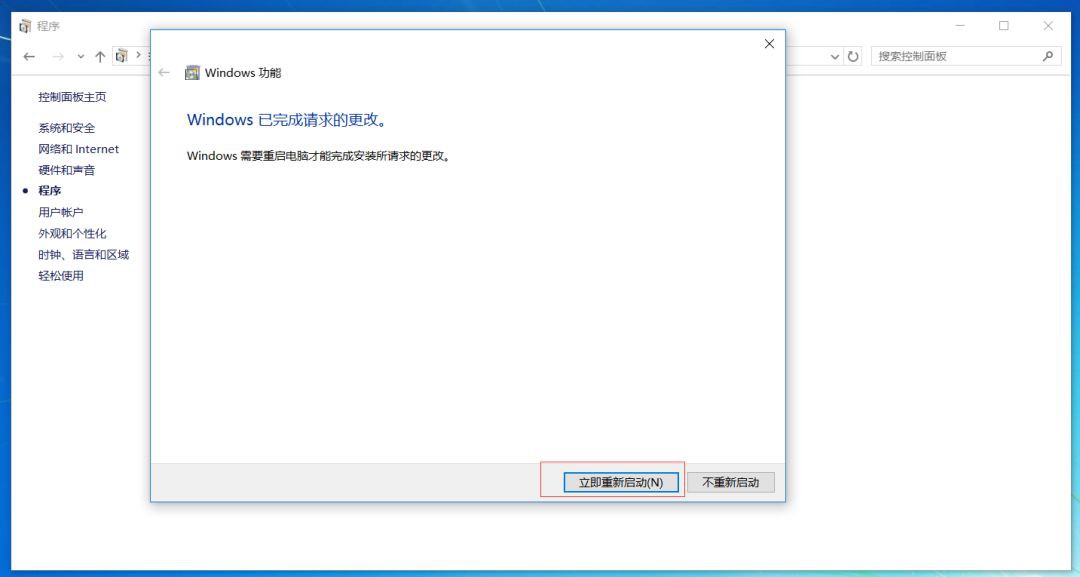
6、重啟電腦後,測試IIS配置是否成功。在瀏覽器欄,輸入“http://localhost”,若出現如下介面,則表示IIS安裝成功。
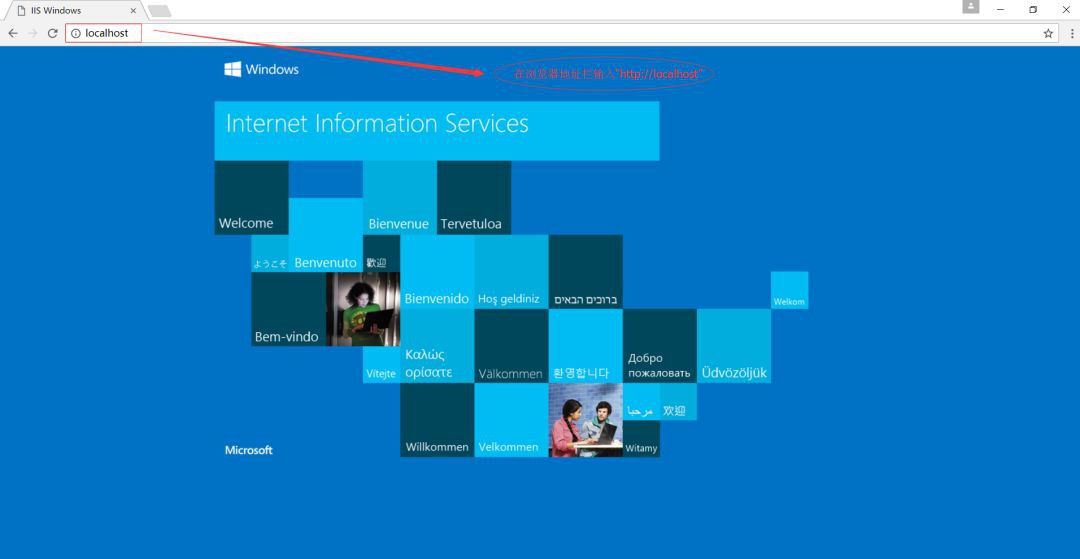
三、IIS釋出網站
1、在“我是Cortana,小娜,有問題儘量問我”輸入框輸入“Internet Information Services”.
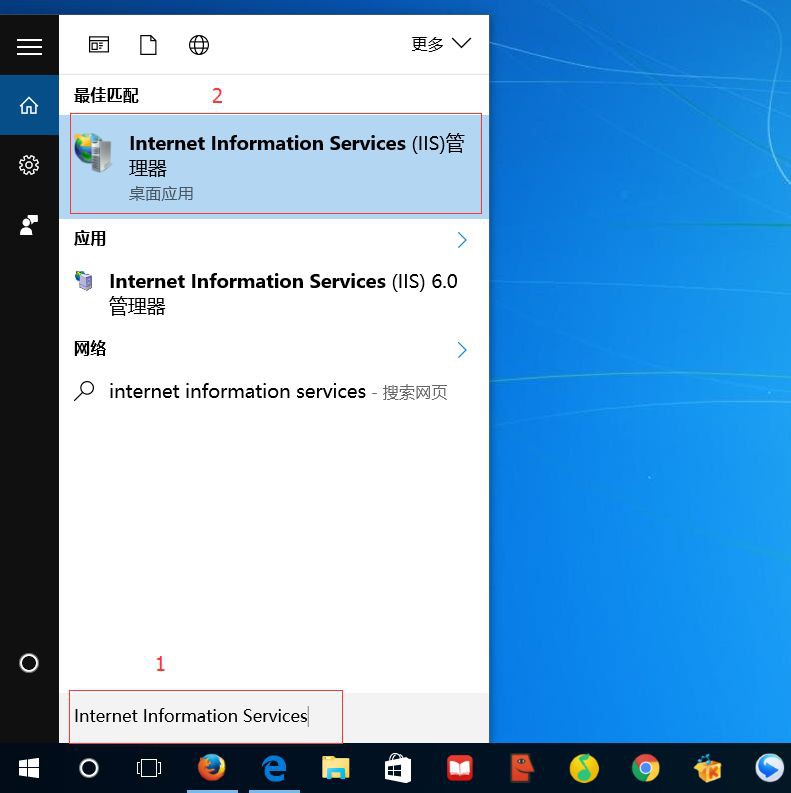
2、開啟IIS主介面。
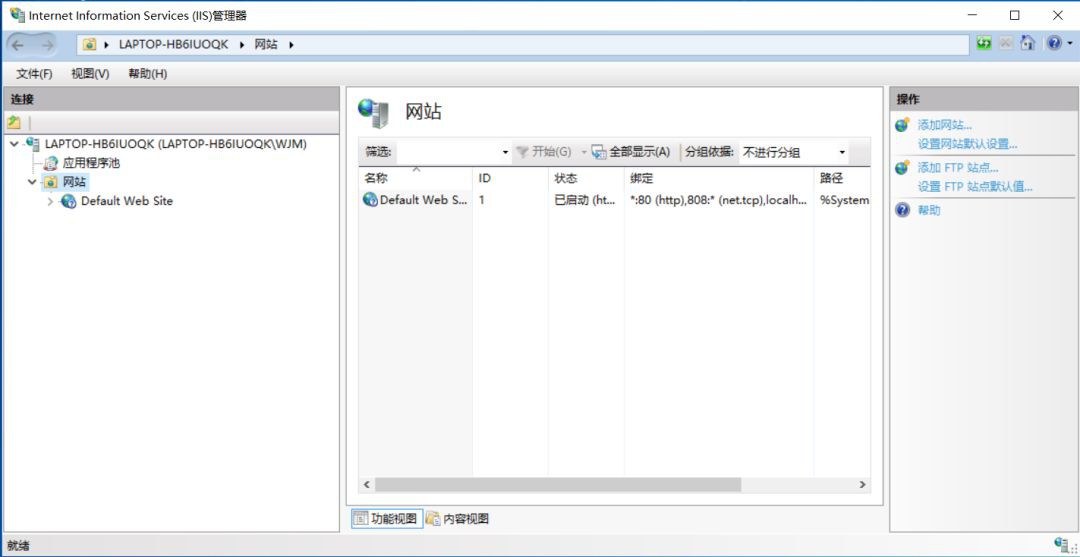
3、選擇“網站”—>點選滑鼠“右鍵”,在彈出對話方塊中,選擇“新增網站”。
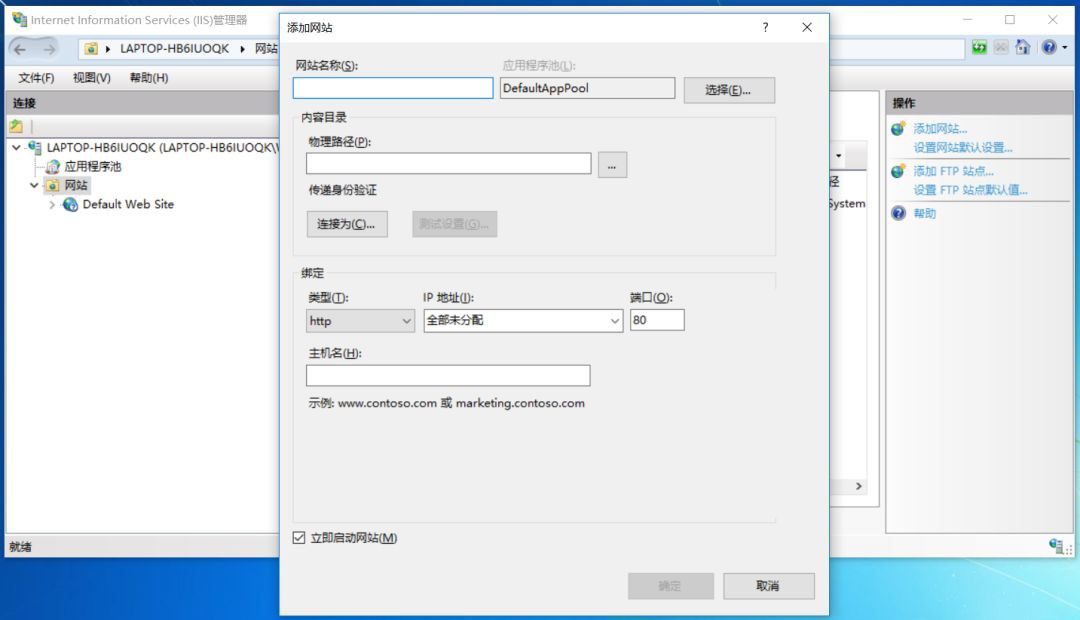
4、在彈出對話方塊中,設定相關引數。
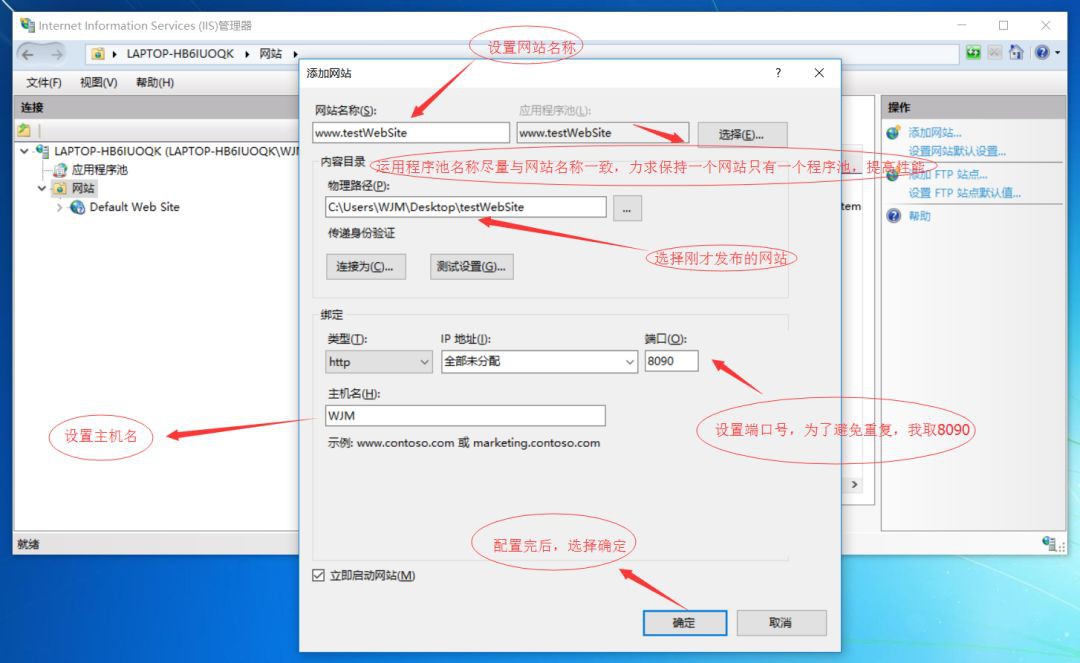
5、此時,IIS主介面,“網站”多了一個站點“www.testWebSite”,即是剛才給站點取得名字。
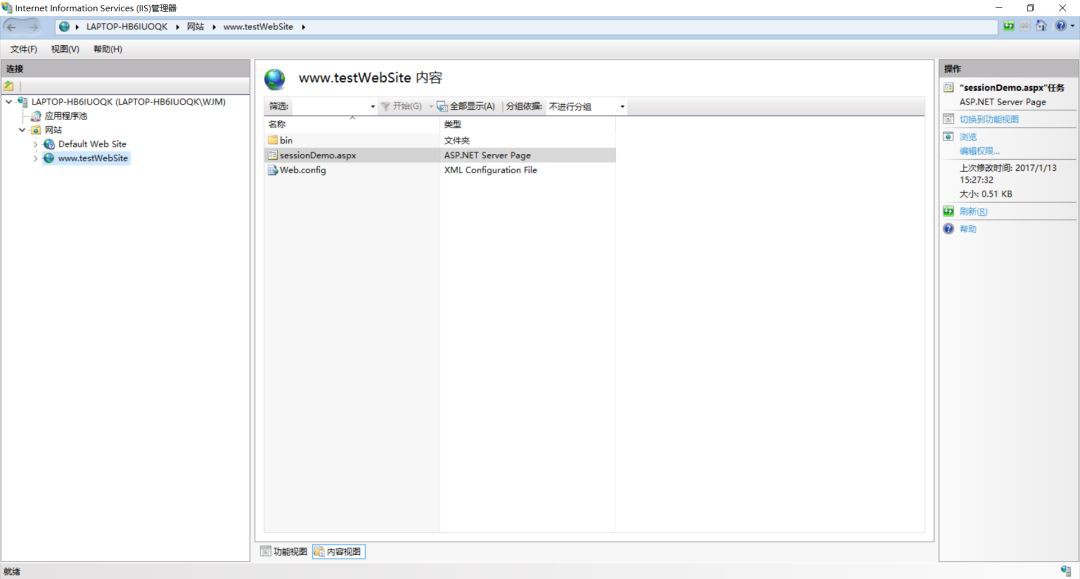
6、配置運用程式池
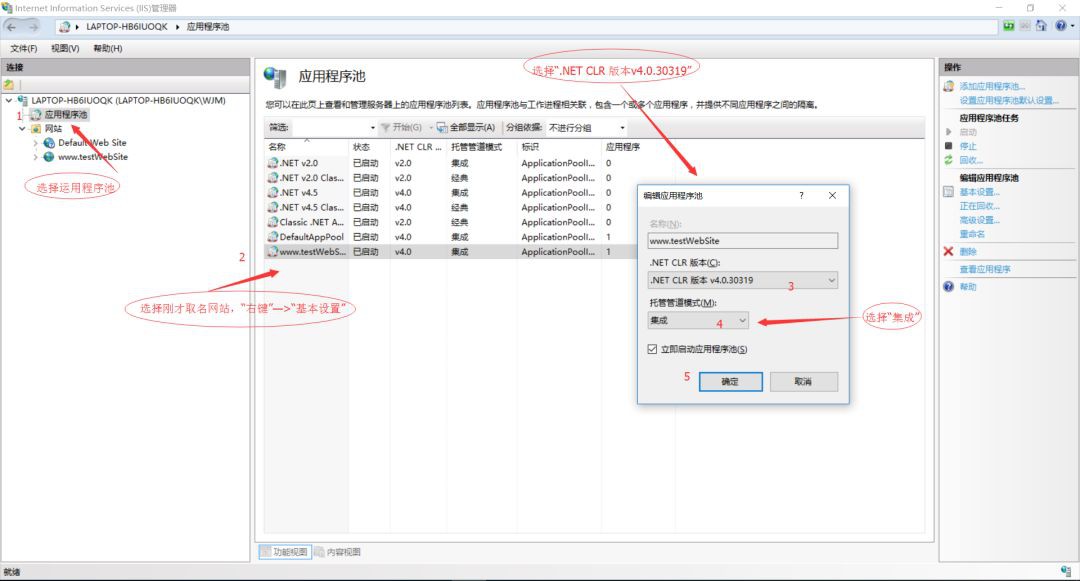
7、配置預設檔案
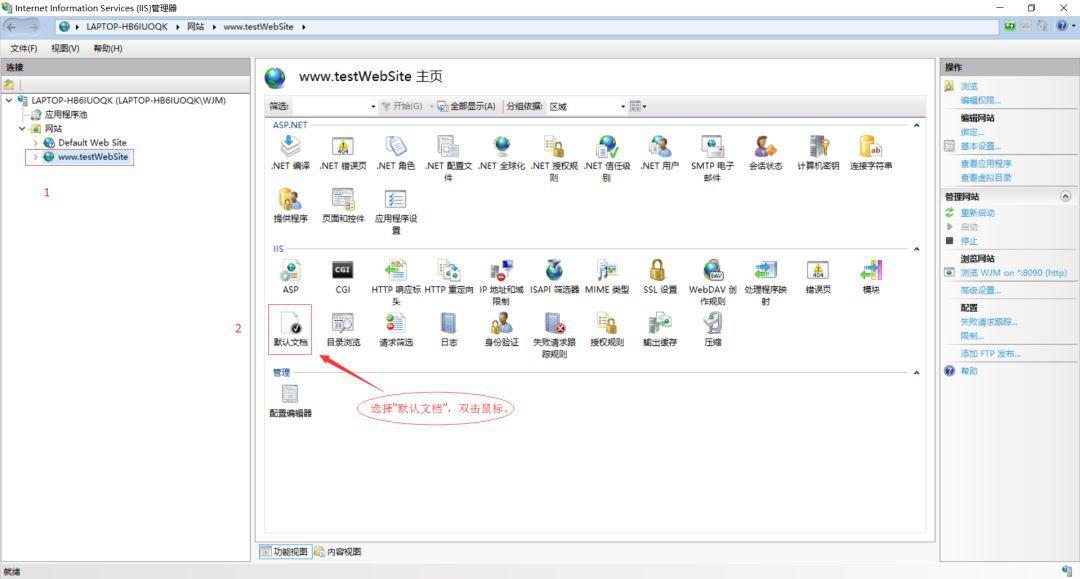
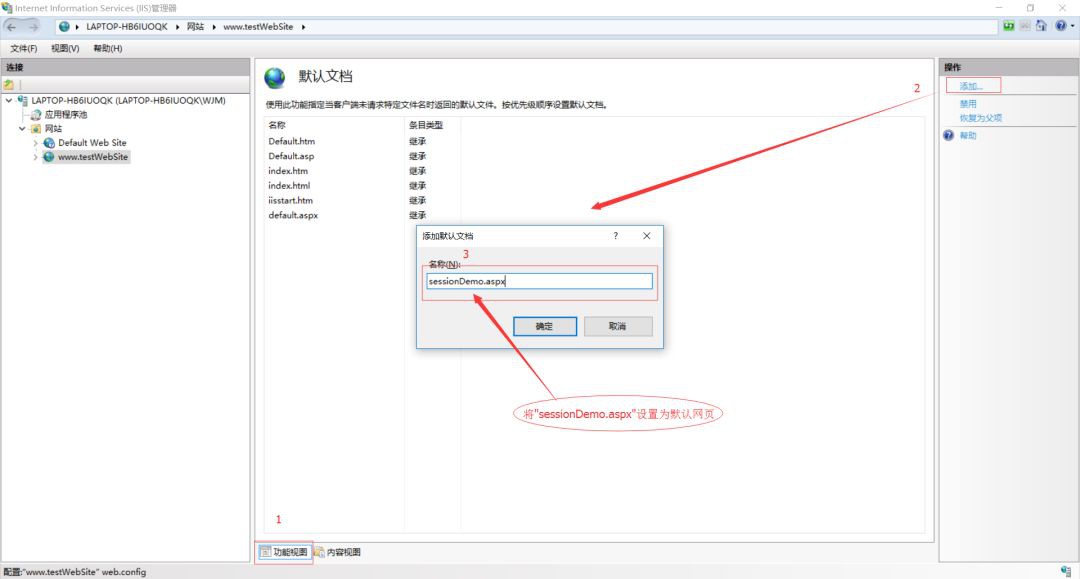
8、預設檔案新增成功後,如下圖所示:
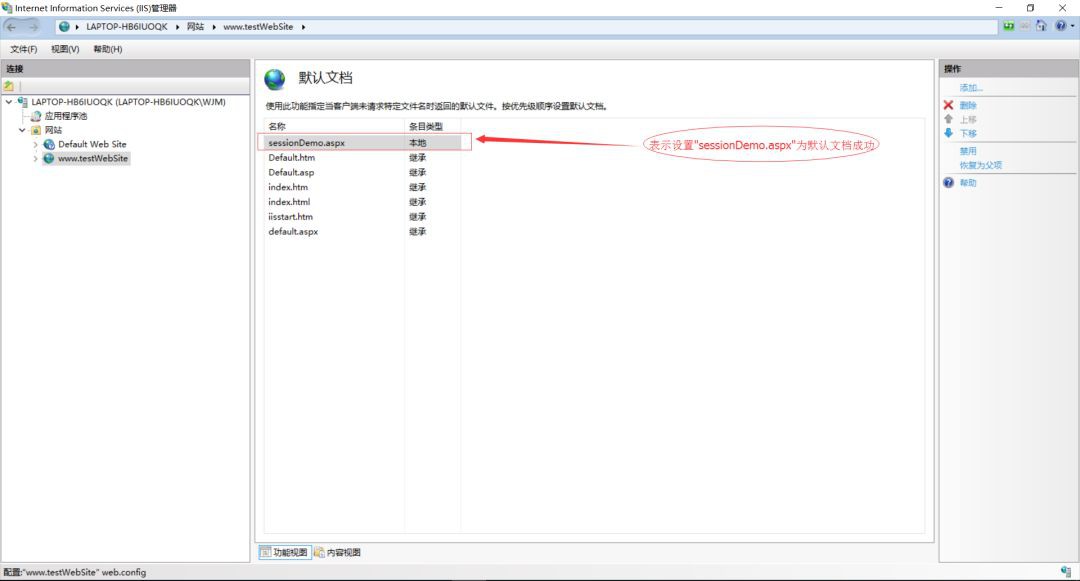
9、為了防止許可權不足,將剛才釋出的檔案新增成員“everyone”,並賦予許可權。右鍵—>屬性—>安全—>編輯—>新增—>輸入“everyone”—>為使用者everyone賦許可權—>確定。
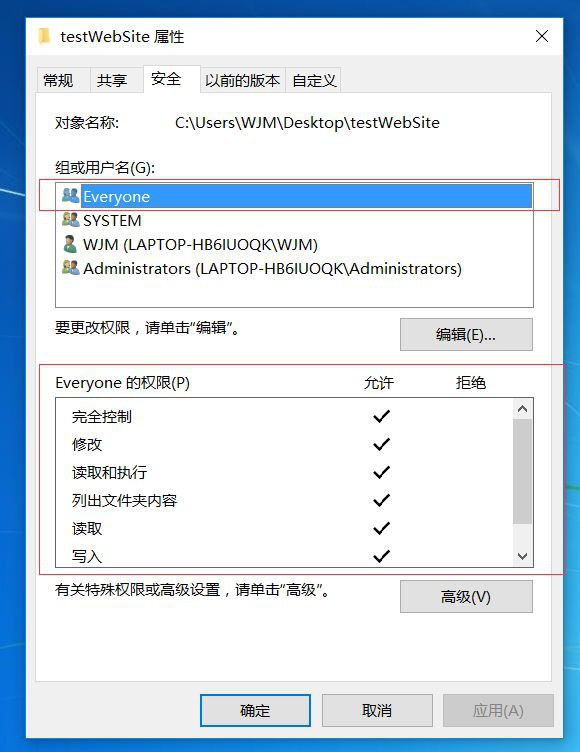
10、註冊IIS。在所用程式中找到大寫V,選擇“Visual Studio 2013”—>選擇“Visual Studio Tools”—>以管理員身份選擇“VS2013 開發人員命令提示”,進入CMD。輸入”aspnet_regiis -i”。
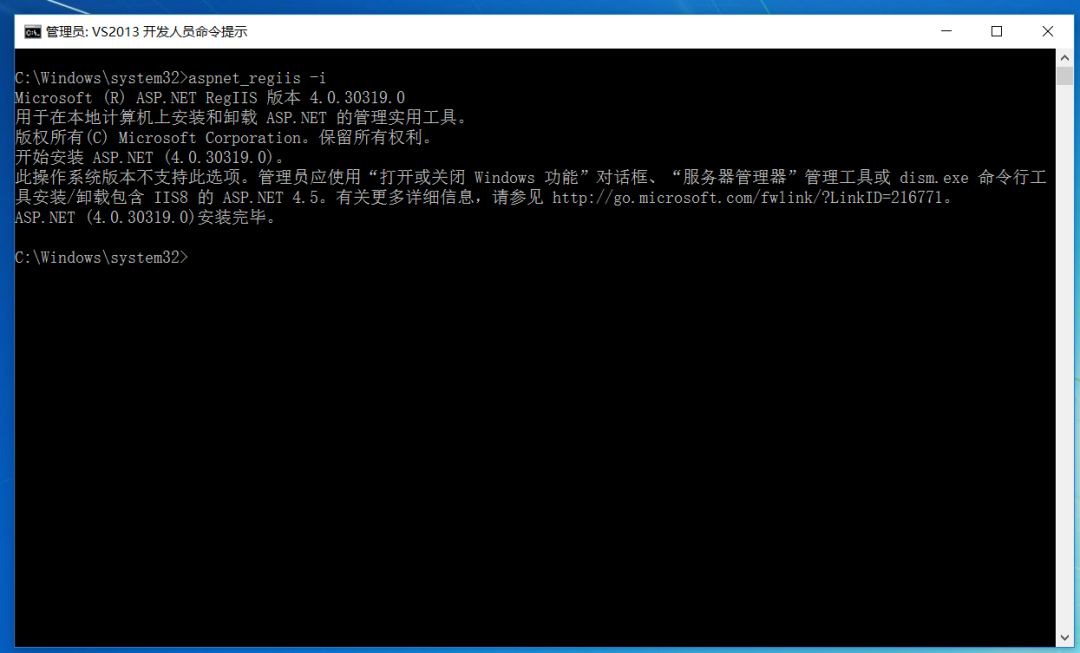
11、至此,整個釋出結束。
12、測試。在瀏覽器位址列輸入:”http://localhost:8090/sessionDemo.aspx“,訪問。
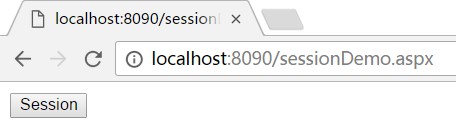
13、至此,IIS釋出網站整過過程結束。
四、配置IIS應註意事項
1、註冊IIS問題
在所用程式中找到大寫V,選擇“Visual Studio 2013”—>選擇“Visual Studio Tools”—>以管理員身份選擇“VS2013 開發人員命令提示”,進入CMD。輸入”aspnet_regiis -i”。
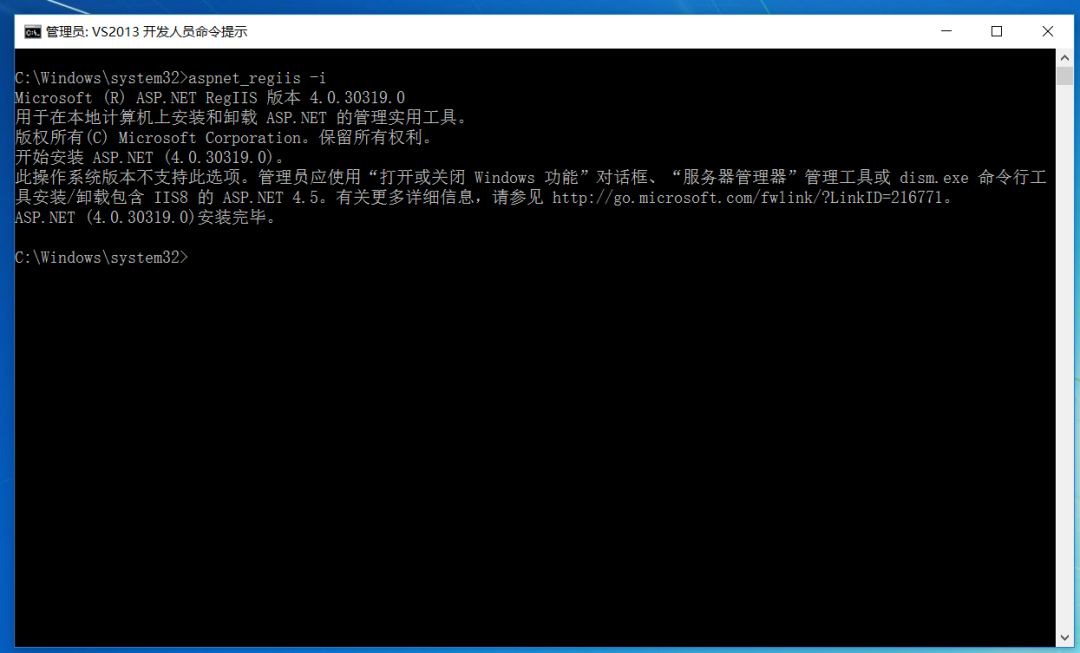
2、許可權不足問題
點選要VS已釋出檔案,右鍵—>屬性—>安全—>編輯—>新增—>輸入“everyone”—>為使用者everyone賦許可權—>確定。
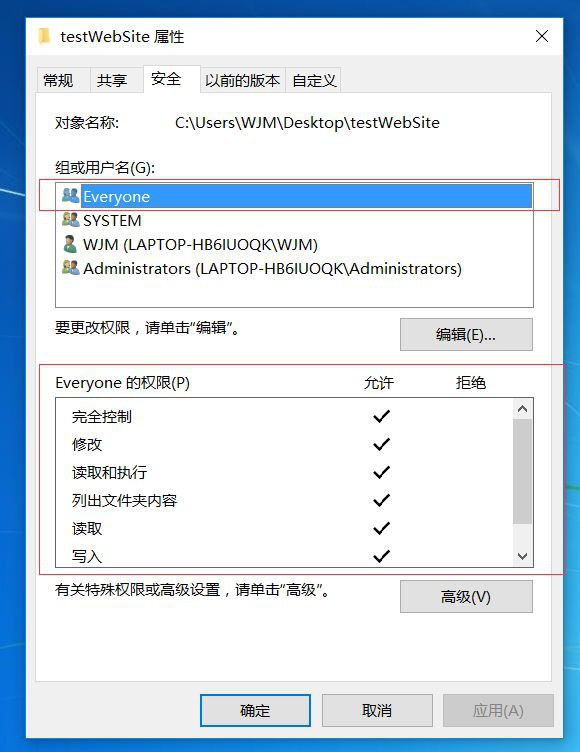
3、防火牆問題
區域網內訪問不了,大部分因為防火牆問題,若直接關閉防火牆,則不安全,提倡以下解決方法。
HTTP服務預設實用80埠,只需要在防火牆(特別註意系統自帶的防火牆)中啟用HTTP服務(80埠)就可以;如果使用其它的防火牆,也需要進行類似的操作。
a、開始—>所有程式—>管理工具—>高階安全 Windows 防火牆—>在高階安全 Windows 防火牆的左邊欄;選擇“入站規則”—>在右邊欄選擇”新建規則“—>在彈出
的視窗依次選擇:選中埠—>下一步—>選中TCP以及特定本地埠填入要開放的埠號(這裡填入80;當讓也可以選擇開放所有埠下一步—> 選中允許連線—>下一步—>選中所有選項—>下一步—>填入名稱(這裡填入IIS)。
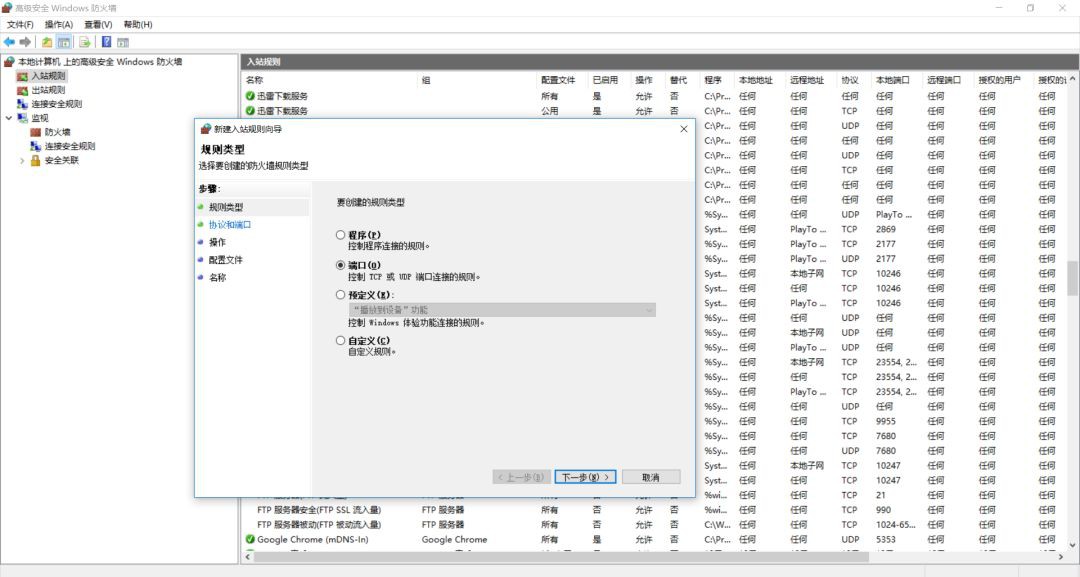
4、檢測IIS是否安裝成功
在瀏覽器網址中輸入:http://localhost ,若出現如下介面,則表示安裝成功。
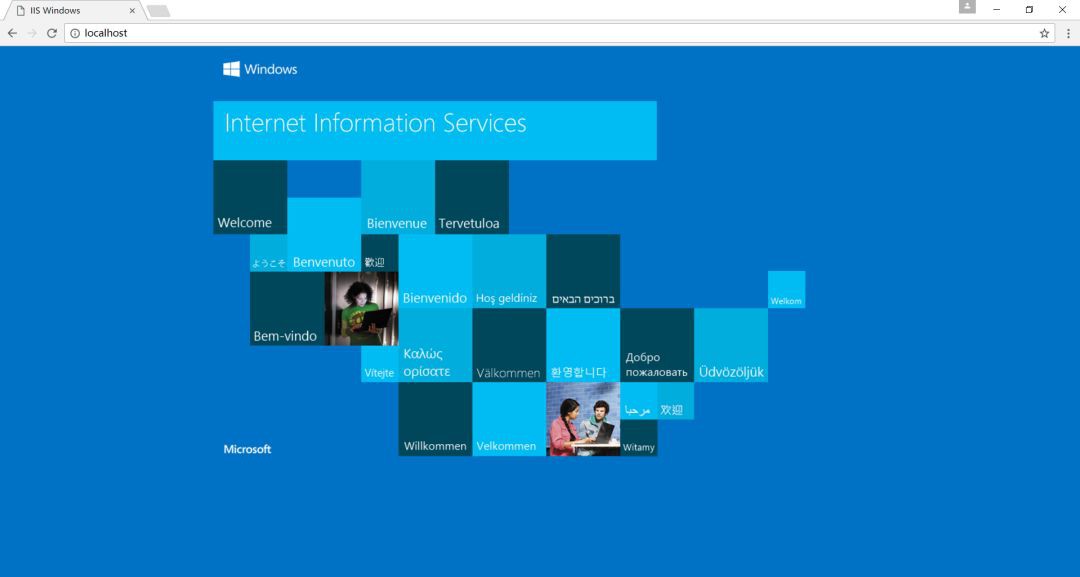
5、埠問題
http預設埠為:80,IIS釋出時,選擇其他埠。
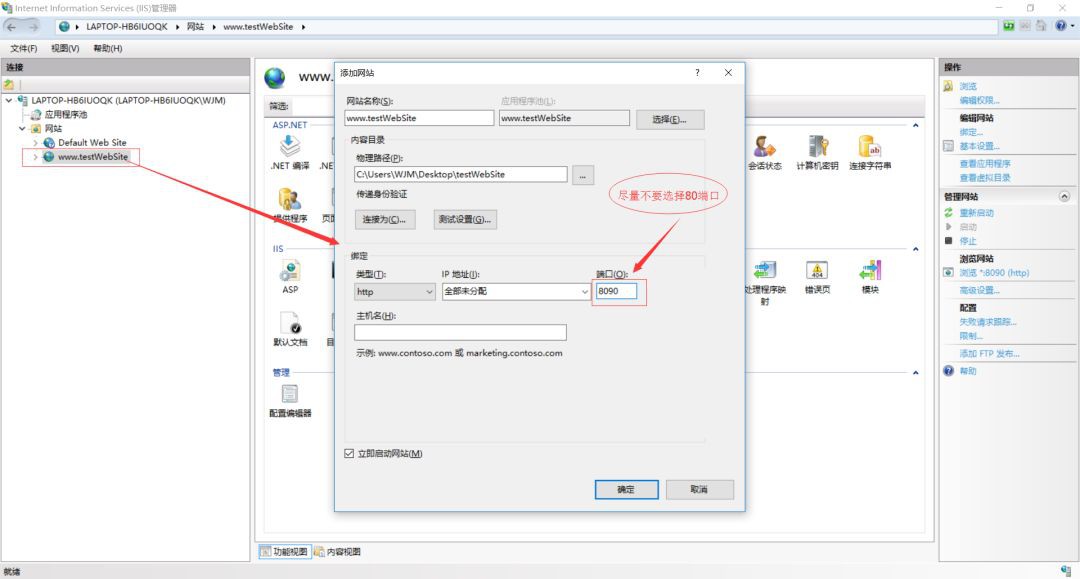
6、運用程式池,應選擇與網站名稱相同,選擇整合方式(當都釋出不成功時,可以經典與繼承來回切換測試),選擇版本V4。
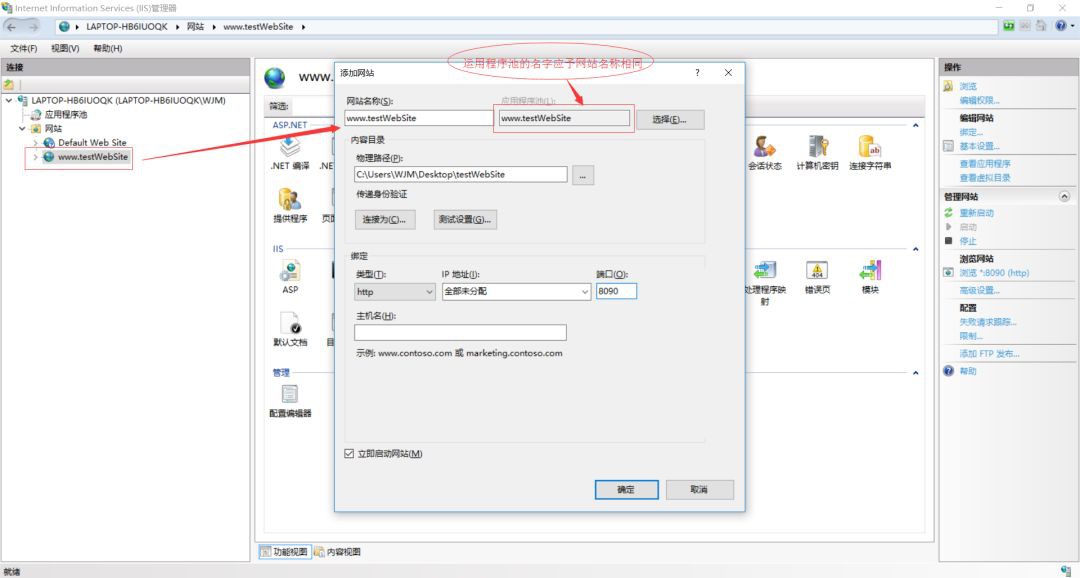
7、VS釋出時,選擇Release版本,而不是Debug版本,切CPU選擇 any CPU。
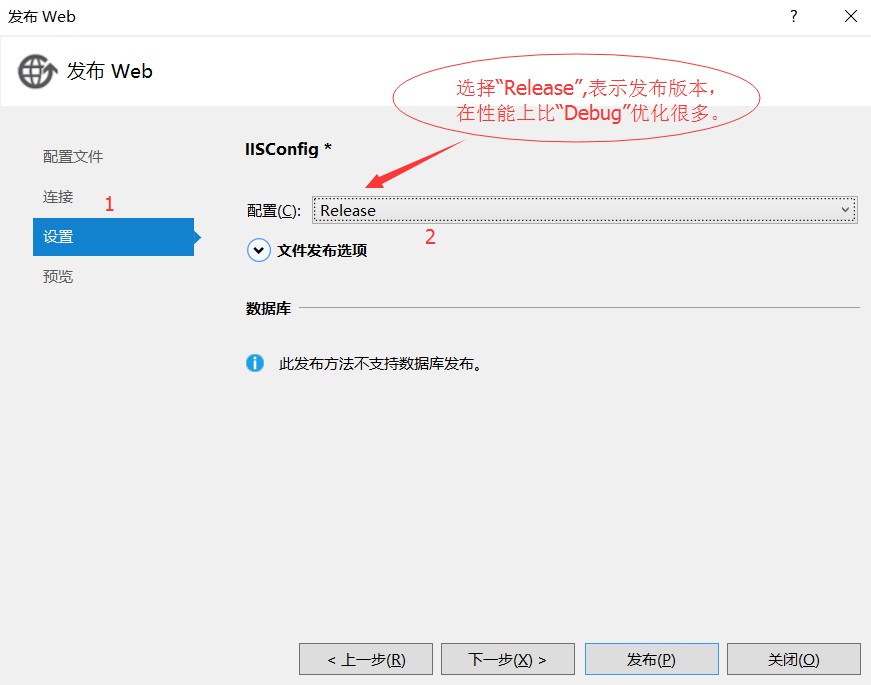
8、除以上問題外,還有其他問題,我會逐漸更新。
●編號225,輸入編號直達本文
●輸入m獲取文章目錄

資料庫開發
更多推薦《25個技術類微信公眾號》
涵蓋:程式人生、演演算法與資料結構、駭客技術與網路安全、大資料技術、前端開發、Java、Python、Web開發、安卓開發、iOS開發、C/C++、.NET、Linux、資料庫、運維等。
 知識星球
知識星球