
tmux 是終端復用器的縮寫,它允許使用者在單個視窗中建立或啟用多個終端(垂直或水平),當你處理不同的問題時,可以在單個視窗中輕鬆訪問和控制它們。
它使用客戶端-伺服器模型,允許在使用者之間共享會話,也可以將終端連線到 tmux 會話。我們可以根據需要輕鬆移動或重新排列虛擬控制檯。終端會話可以從一個虛擬控制檯自由切換到另一個。
tmux 依賴於 libevent 和 ncurses 庫。tmux 在螢幕底部提供了一個狀態行,它顯示當前 tmux 會話的有關資訊,例如當前視窗編號、視窗名稱、使用者名稱、主機名、當前時間和日期。
啟動 tmux 時,它會在一個單獨視窗上建立一個新的會話,並將其顯示在螢幕上。它允許使用者在同一個會話中建立任意數量的視窗。
許多人說它類似於 screen,但我不這麼認為,因為它提供了許多配置選項。
註意: Ctrl+b 是 tmux 中的預設命令字首,因此,要在 tmux 中執行任何操作,你必須先輸入該字首然後輸入所需的選項。
tmux 特性
建議閱讀:
如何安裝 tmux 命令
大多數 Linux 系統預設預安裝 tmux 命令。如果沒有,按照以下步驟安裝。
對於 Debian/Ubuntu,使用 APT-GET 命令[3]或 APT 命令[4]來安裝:
$ sudo apt install tmux
對於 RHEL/CentOS,使用 YUM 命令[5]來安裝:
$ sudo yum install tmux
對於 Fedora,使用 DNF 命令[6]來安裝:
$ sudo dnf install tmux
對於 Arch Linux,使用 Pacman 命令[7]來安裝:
$ sudo pacman -S tmux
對於 openSUSE,使用 Zypper 命令[8]來安裝:
$ sudo zypper in tmux
如何使用 tmux
在終端上執行以下命令來啟動 tmux 會話。啟動 tmux 後,它會在一個新視窗中建立新會話,並將使用你的使用者賬戶自動登入到你的預設 shell。
$ tmux
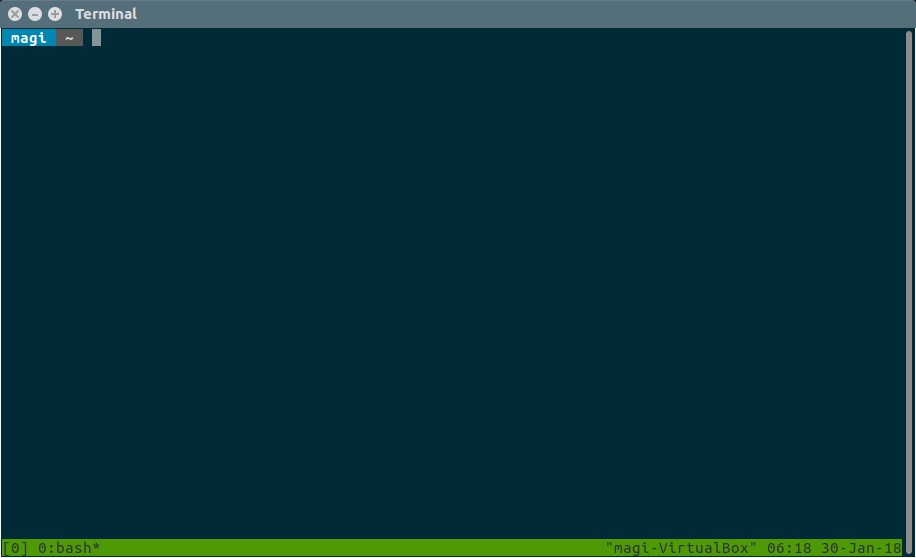
你會得到類似於我們上面的截圖。tmux 附帶狀態列,顯示有關當前會話詳細資訊、日期、時間等。
狀態列資訊如下:
[0]:它表示由 tmux 伺服器建立的會話號。預設情況下,它從 0 開始。0:bash:表示會話號、命令列提示符(這裡的 bash 表示 shell 名稱)。*:這表示該視窗現在處於活動狀態。(LCTT 譯註:tmux 的狀態可以根據需要定製,也會因環境、版本的不同而不同。)
如何拆分視窗
tmux 允許使用者垂直或水平分割視窗,稱為窗格。每個窗格都包含自己獨立執行的終端實體。我們來看看如何做到這一點。
按下 Ctrl+b, % 來垂直分割窗格。
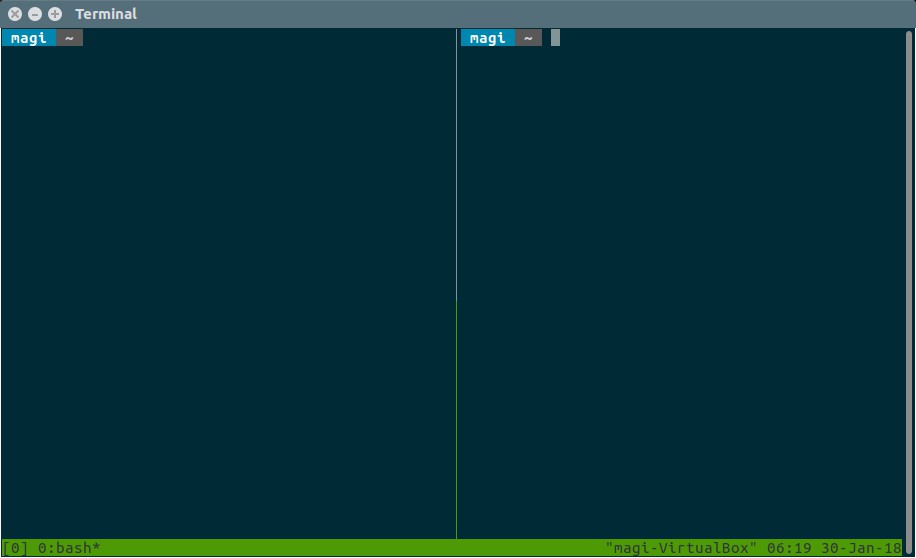
按下 Ctrl+b, " 來水平分割窗格。
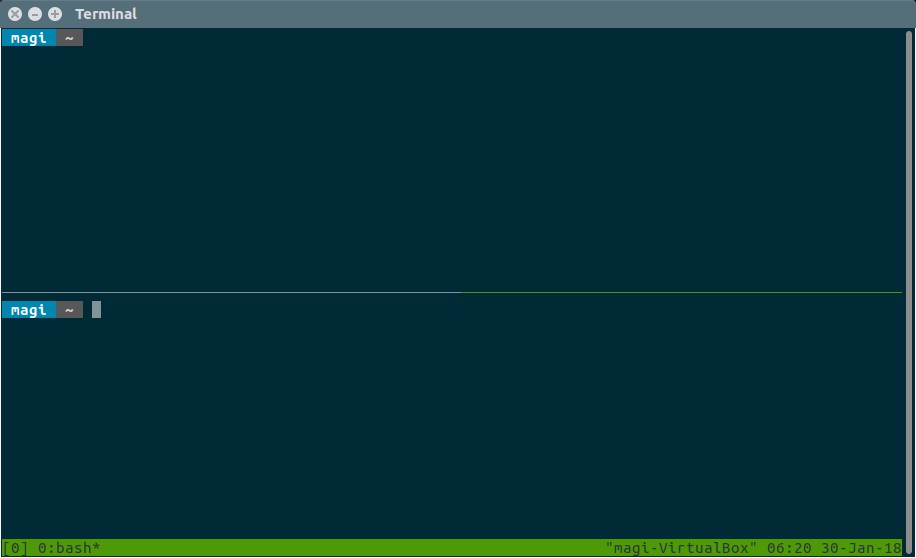
如何在窗格之間移動
假設,我們建立了一些窗格,希望在它們之間移動,這該怎麼做?如果你不知道怎麼做,那麼使用 tmux 就沒有意義了。使用以下控制鍵執行操作。在窗格之間移動有許多方法。
Ctrl+b, ← – 選擇左邊的窗格Ctrl+b, → – 選擇右邊的窗格Ctrl+b, ↑ – 選擇上邊的窗格Ctrl+b, ↓ – 選擇下邊的窗格Ctrl+b, { – 來向左交換窗格Ctrl+b, } – 來向右交換窗格Ctrl+b, o – 切換到下一個窗格(從左到右,從上到下)Ctrl+b, ; – 移動到先前活動的窗格出於測試目的,我們將在窗格之間移動。現在我們在 pane2 中,它展示了 lsb_release -a 命令的輸出。
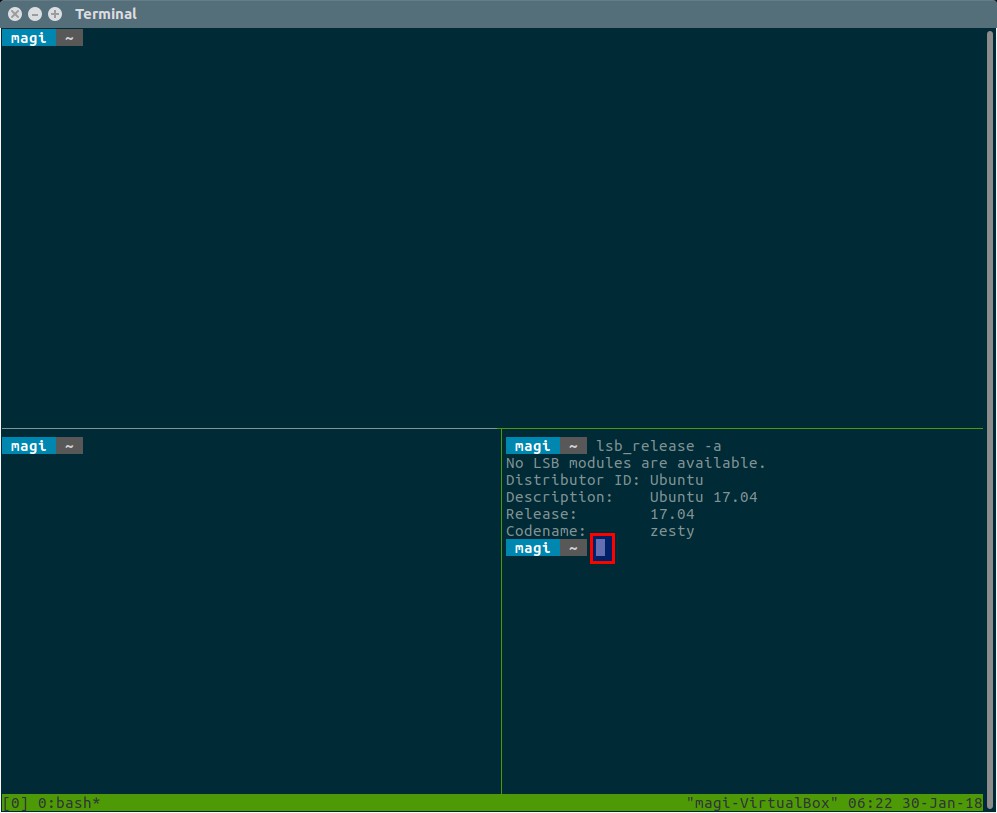
我們將移動到 pane0,它顯示 uname -a 命令的輸出。
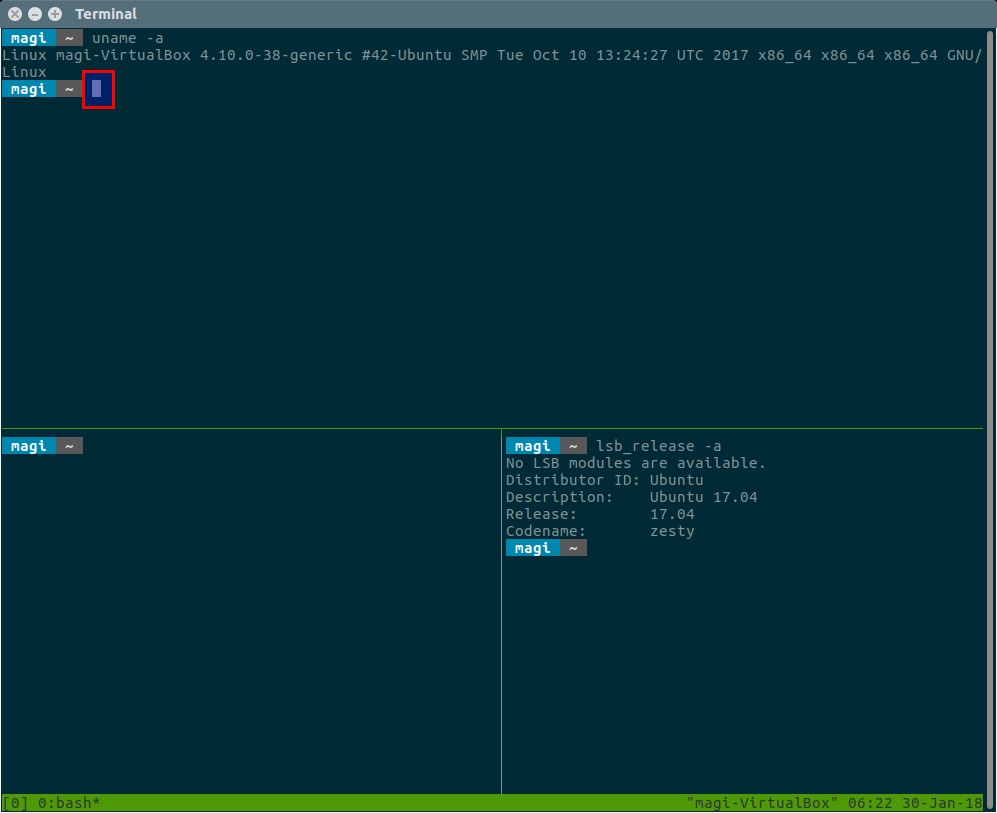
如何開啟/建立新視窗
你可以在一個終端內開啟任意數量的視窗。
Ctrl+b, c 來建立一個新視窗。Ctrl+b, n 移動到下一個視窗。Ctrl+b, p 移動到上一個視窗。Ctrl+b, 0 ~ Ctrl+b, 9 立即移動到特定視窗。Ctrl+b, l 移動到先前選擇的視窗。我有兩個視窗,第一個視窗有三個窗格,其中包含作業系統版本資訊,top 命令輸出和核心資訊。
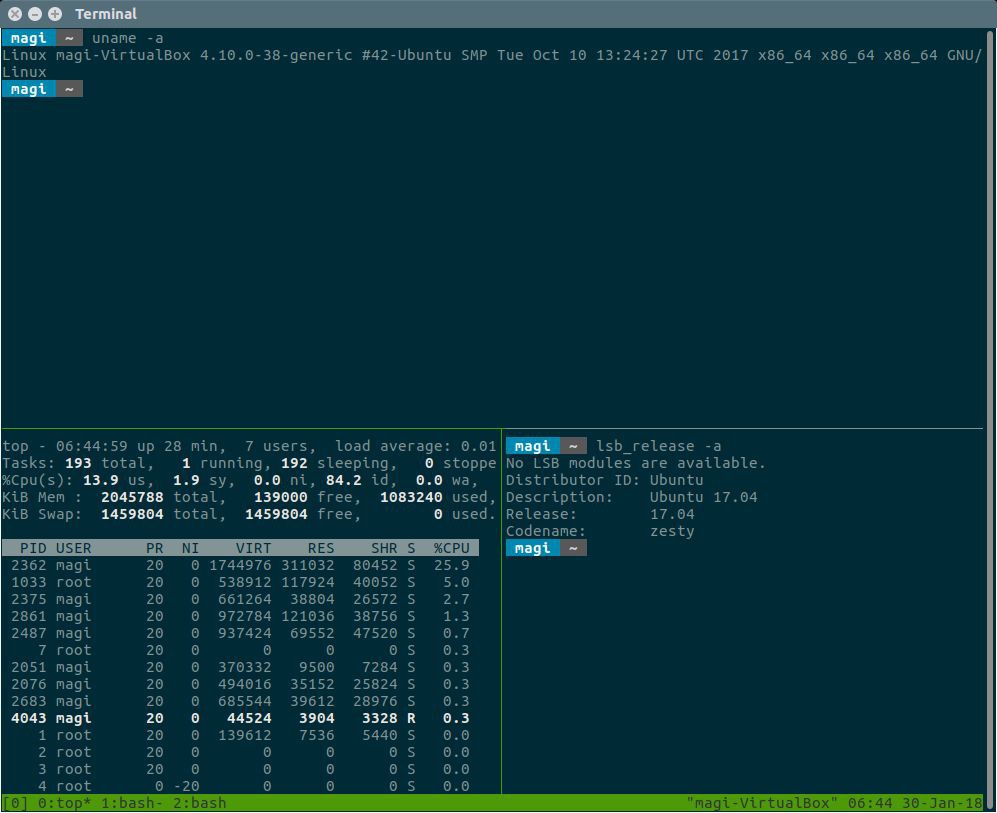
第二個視窗有兩個窗格,其中包含 Linux 發行版 logo 資訊。使用以下命令執行操作:
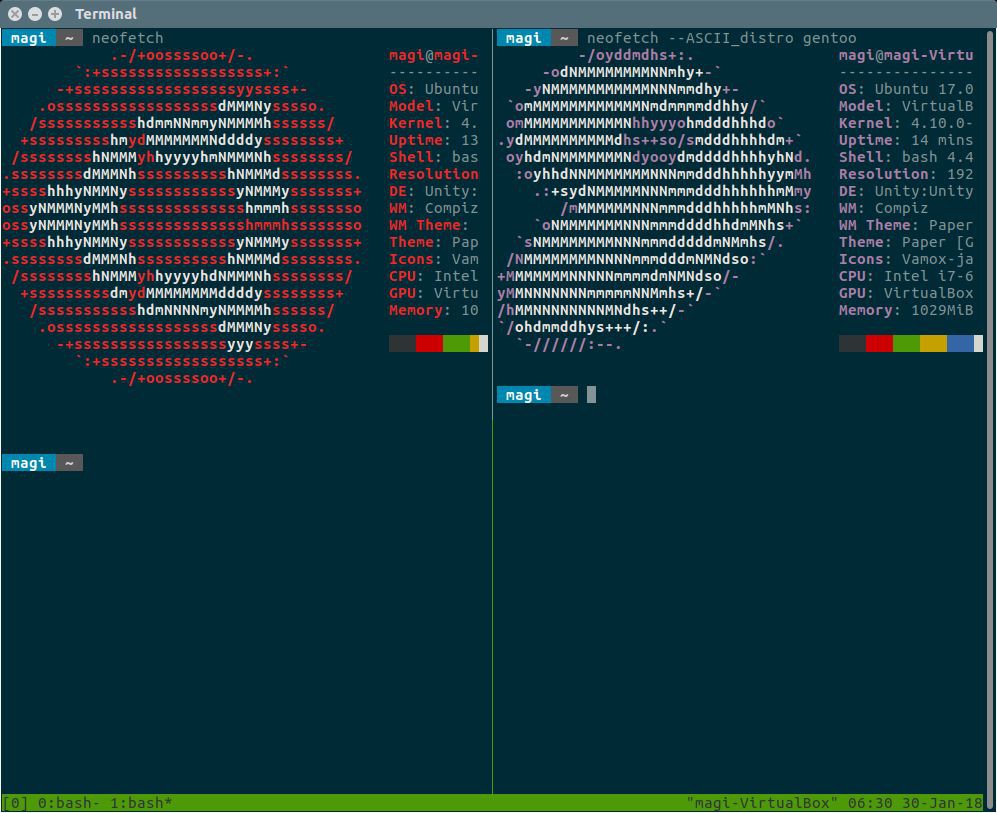
按 Ctrl+b, w 以互動方式選擇當前視窗。
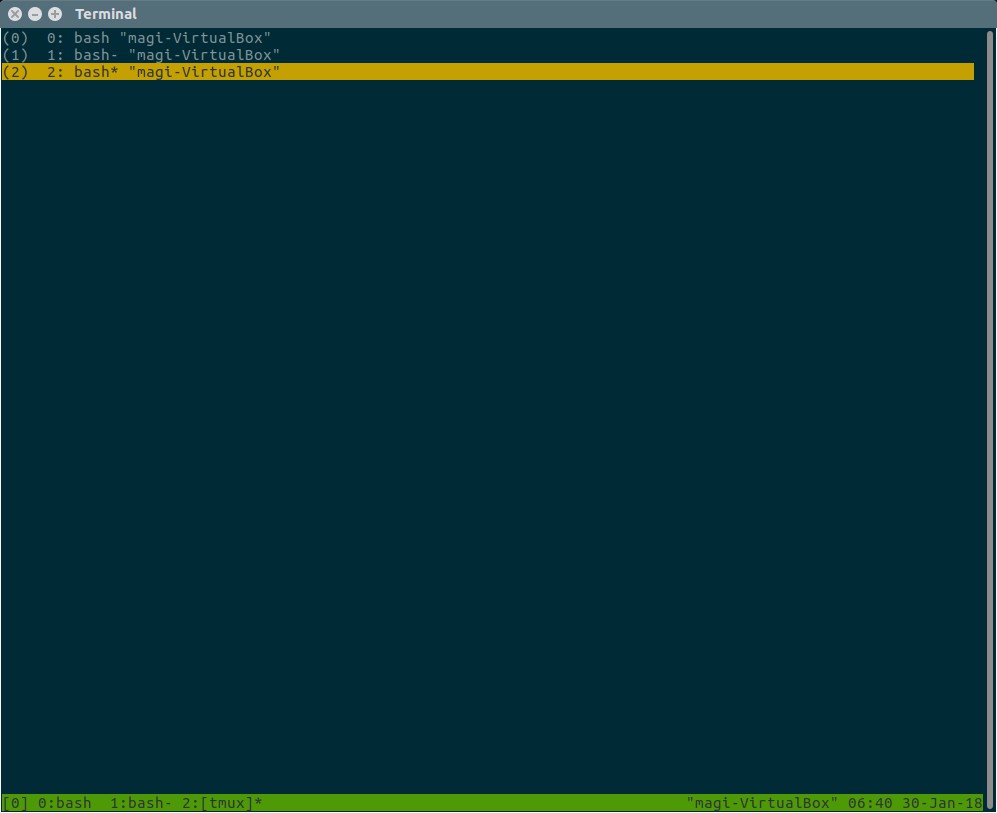
如何縮放窗格
你正在一些非常小的窗格中工作,並且你希望將其縮小以進行進一步的工作。要做到這一點,使用以下鍵系結。
目前我們有三個窗格,我在 pane1 工作,它使用 top 命令顯示系統活動資訊,我將縮放它。
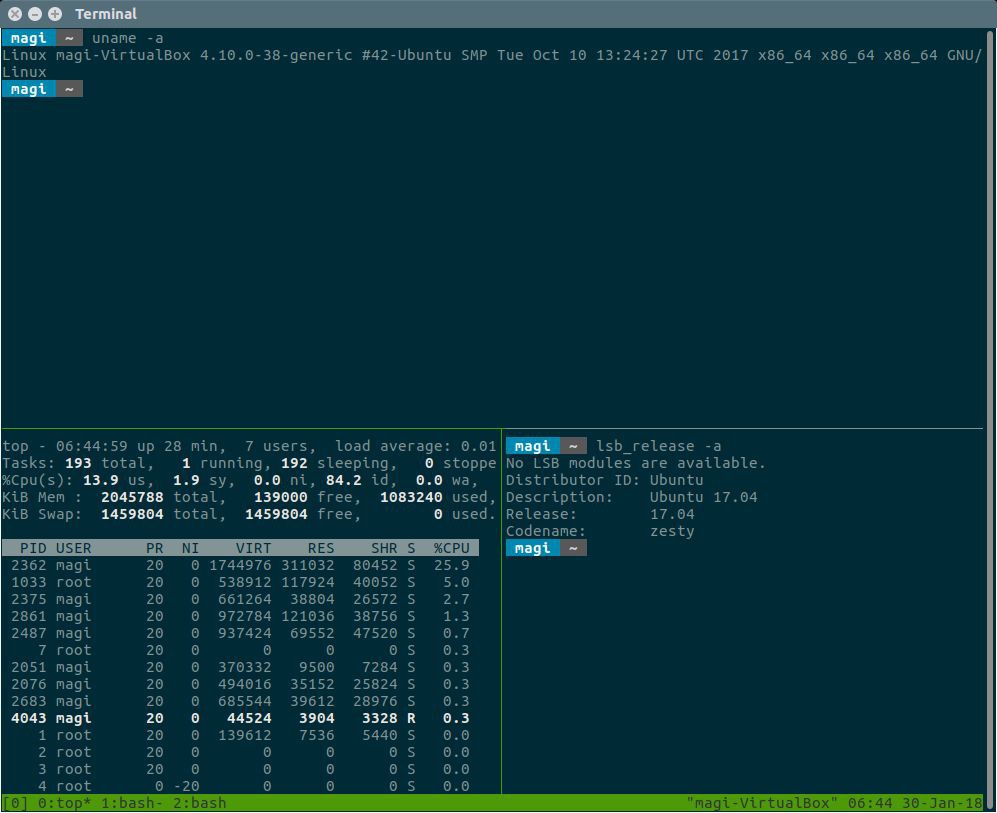
縮放窗格時,它將隱藏所有其它窗格,並只顯示視窗中的縮放窗格。
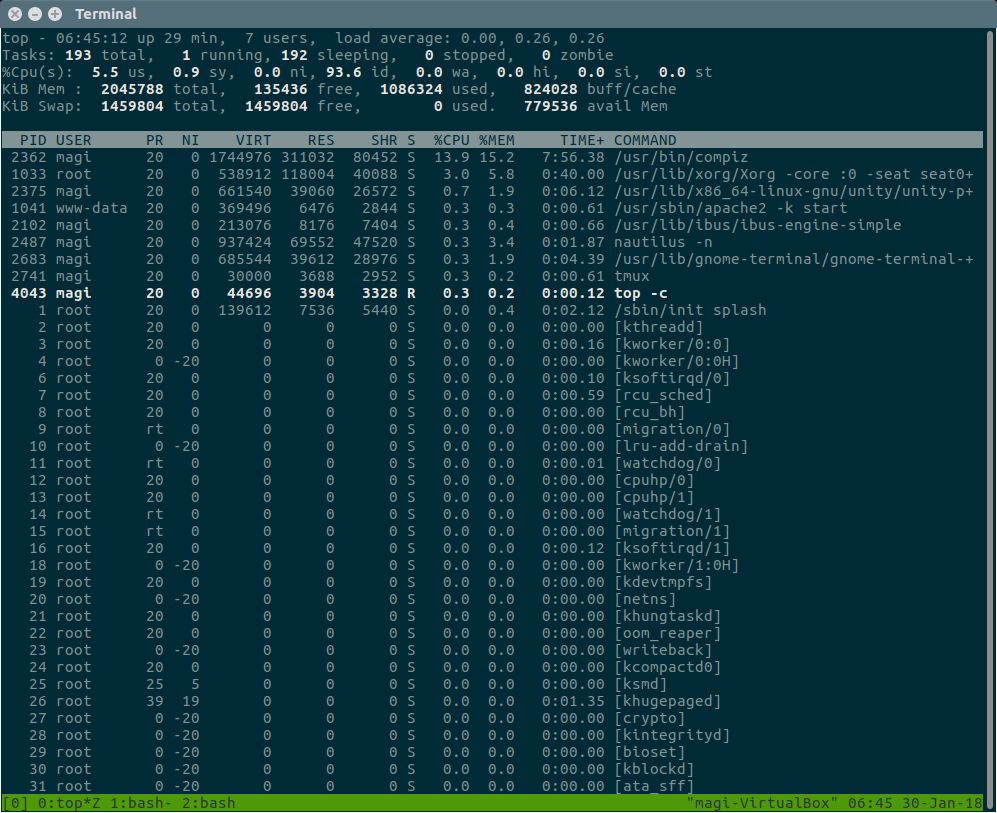
按 Ctrl+b, z 縮放窗格,並再次按下它使縮放窗格恢複原狀。
顯示窗格資訊
要瞭解窗格編號及其大小,執行以下命令。
按 Ctrl+b, q 可簡單顯示窗格索引。
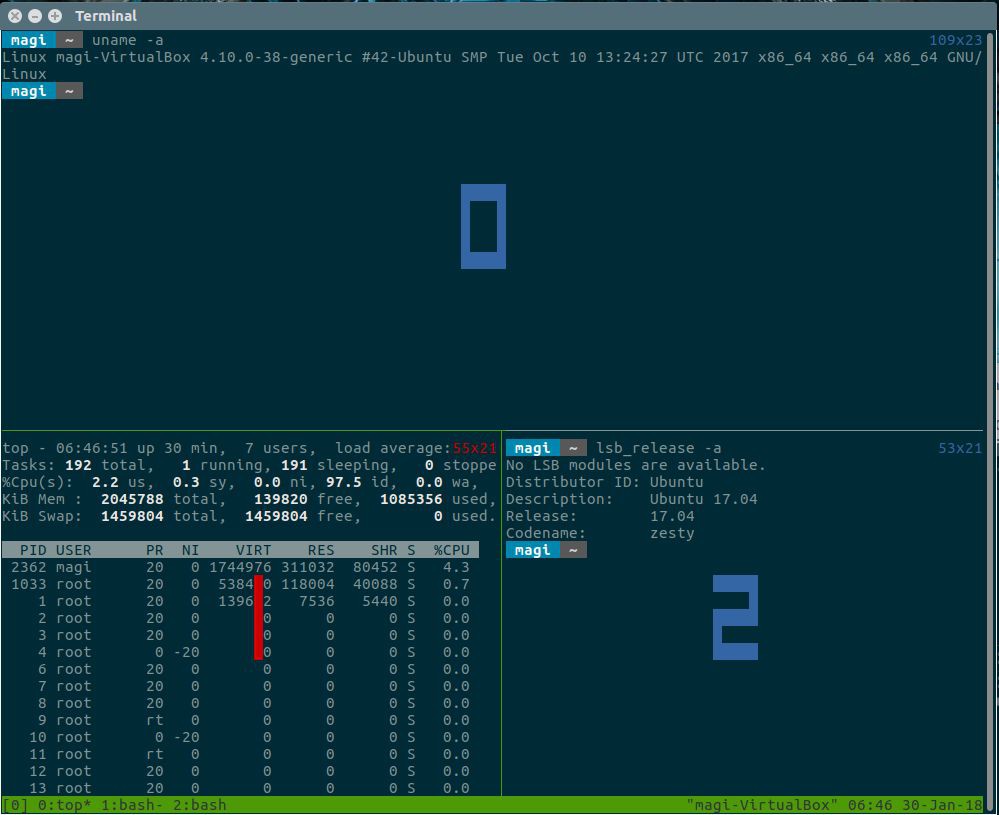
顯示視窗資訊
要知道視窗編號、佈局大小,與視窗關聯的窗格數量及其大小等,執行以下命令。
只需執行 tmux list-windows 即可檢視視窗資訊。
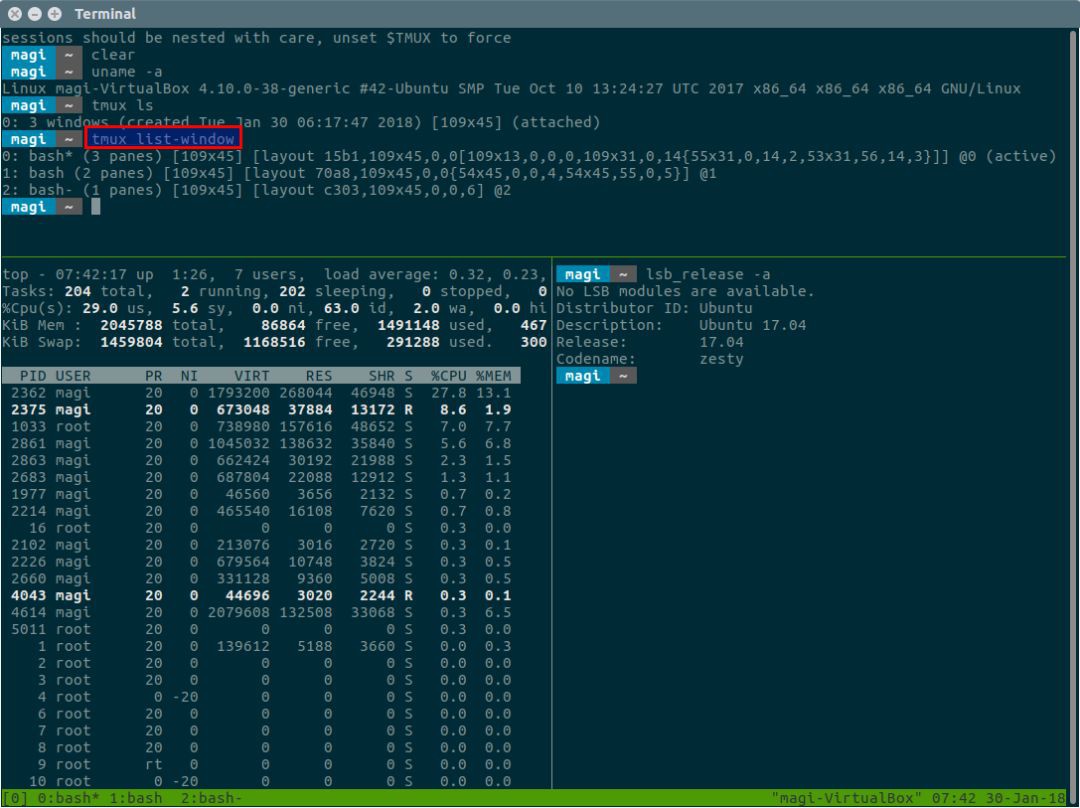
如何調整窗格大小
你可能需要調整窗格大小來滿足你的要求。你必須按下 Ctrl+b, :,然後在頁面底部的黃色顏色條上輸入以下詳細資訊。
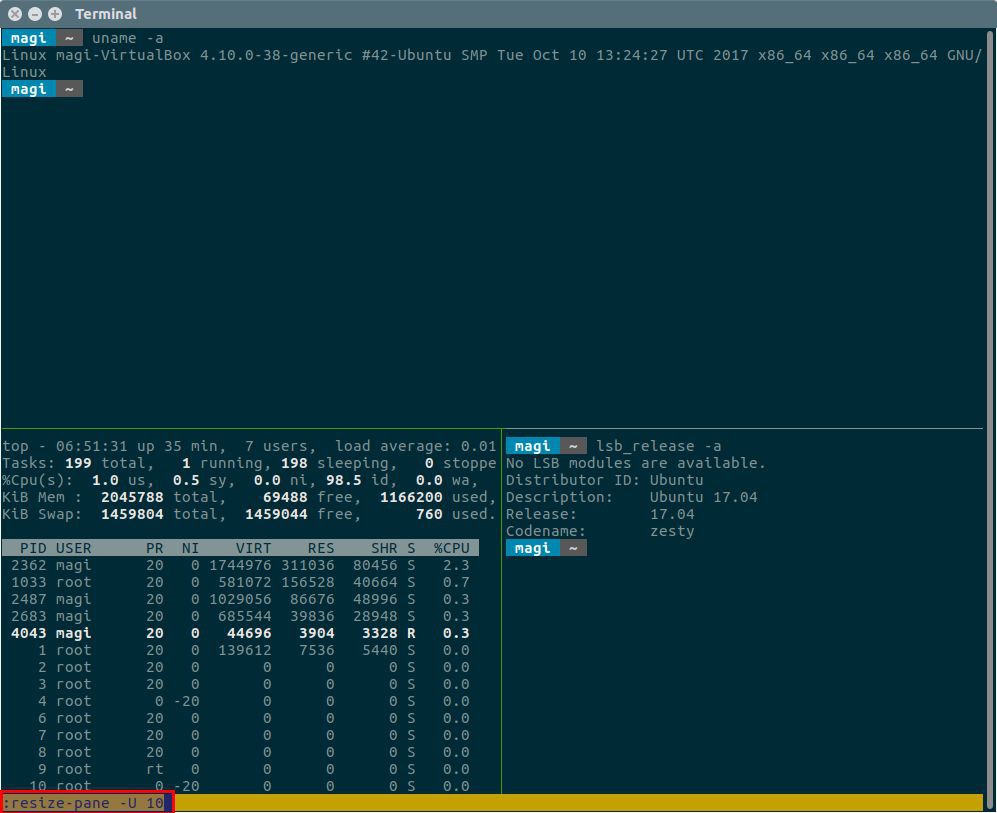
在上一部分中,我們列印了窗格索引,它同時也顯示了窗格大小。為了測試,我們要向增加 10個單元。參考以下輸出,該窗格將 pane1 和 pane2 的大小從 55x21 增加到 55x31。
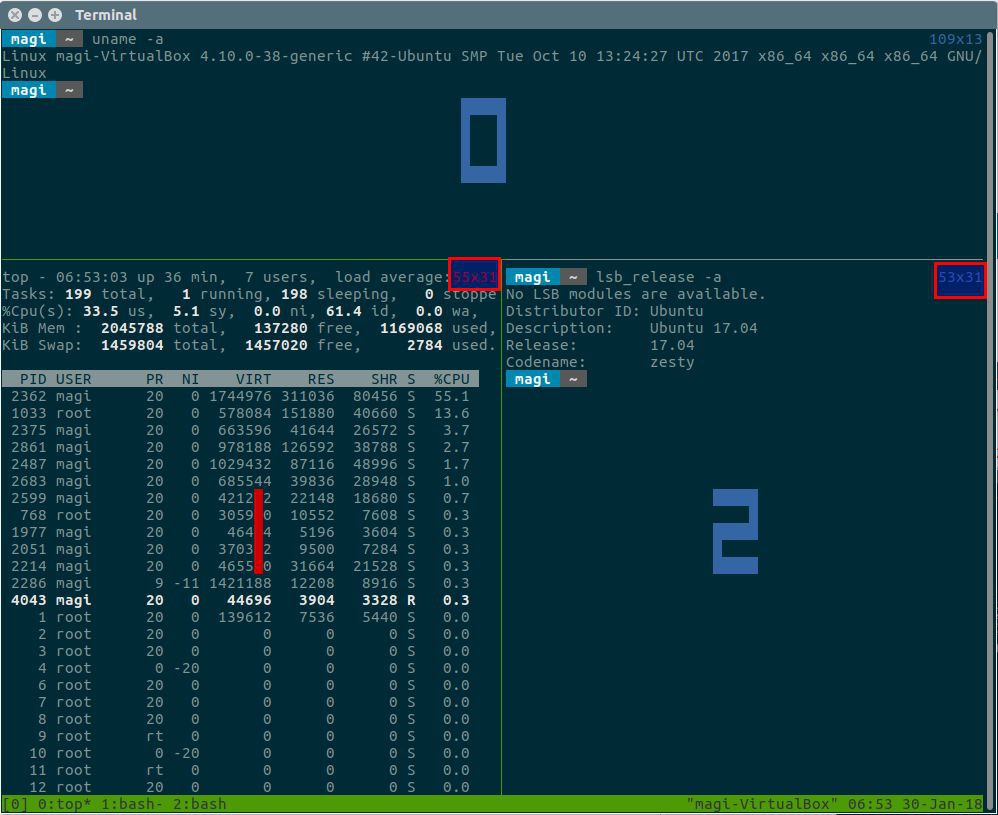
語法: Ctrl+b, : 然後輸入 resize-pane [options] [cells size]
Ctrl+b, : 然後輸入 resize-pane -D 10 將當前窗格大小向下調整 10 個單元。Ctrl+b, : 然後輸入 resize-pane -U 10 將當前窗格大小向上調整 10 個單元。Ctrl+b, : 然後輸入 resize-pane -L 10 將當前窗格大小向左調整 10 個單元。Ctrl+b, : 然後輸入 resize-pane -R 10 將當前窗格大小向右調整 10 個單元。分離並重新連線 tmux 會話
tmux 最強大的功能之一是能夠在需要時分離和重新連線會話。
執行一個長時間執行的行程,然後按下 Ctrl+b,接著按 d,透過離開正在執行的行程安全地分離你的 tmux 會話。
建議閱讀: 如何在斷開 SSH 會話後保持行程/命令繼續執行[9]
現在,執行一個長時間執行的行程。出於演示目的,我們將把此伺服器備份移動到另一個遠端伺服器以進行災難恢復(DR)。
$ rsync -avzhe ssh /backup root@192.168.0.161:/backups/week-1/
在分離 tmux 會話之後,你將獲得類似下麵的輸出。
[detached (from session 0)]
執行以下命令以列出可用的 tmux 會話。
$ tmux ls0: 3 windows (created Tue Jan 30 06:17:47 2018) [109x45]
現在,使用適當的會話 ID 重新連線 tmux 會話,如下所示:
$ tmux attach -t 0
如何關閉窗格和視窗
只需在相應的窗格中輸入 exit 或按下 Ctrl-d 即可關閉它,和終端關閉類似。要關閉視窗,按下 Ctrl+b, &。
好了,就到這裡了,希望你喜歡上它。
via: https://www.2daygeek.com/tmux-a-powerful-terminal-multiplexer-emulator-for-linux/
作者:Magesh Maruthamuthu[11] 譯者:MjSeven 校對:wxy
本文由 LCTT 原創編譯,Linux中國 榮譽推出

 知識星球
知識星球