
作者 | Jim Hall
譯者 | qhwdw ? ? ? ? ? 共計翻譯:105 篇 貢獻時間:177 天
用樹莓派和 CUPS 列印伺服器將你的印表機變成網路印表機。
我喜歡在家做一些小專案,因此,今年我買了一個 樹莓派 3 Model B[1],這是一個非常適合像我這樣的業餘愛好者的東西。使用樹莓派 3 Model B 的內建無線功能,我可以不使用線纜就將樹莓派連線到我的家庭網路中。這樣可以很容易地將樹莓派用到各種所需要的地方。
在家裡,我和我的妻子都使用膝上型電腦,但是我們只有一臺印表機:一臺使用的並不頻繁的 HP 彩色鐳射印表機。因為我們的印表機並不內建無線網絡卡,因此,它不能直接連線到無線網路中,我們一般把印表機連線到我的膝上型電腦上,因為通常是我在列印。雖然這種安排在大多數時間都沒有問題,但是,有時候,我的妻子想在不 “麻煩” 我的情況下,自己去列印一些東西。
我覺得我們需要一個將印表機連線到無線網路的解決方案,以便於我們都能夠隨時隨地列印。我本想買一個無線列印伺服器將我的 USB 印表機連線到家裡的無線網路上。後來,我決定使用我的樹莓派,將它設定為列印伺服器,這樣就可以讓家裡的每個人都可以隨時來列印。
基本設定
設定樹莓派是非常簡單的事。我下載了 Raspbian[2] 映象,並將它寫入到我的 microSD 卡中。然後,使用它來引導一個連線了 HDMI 顯示器、 USB 鍵盤和 USB 滑鼠的樹莓派。之後,我們開始對它進行設定!
這個樹莓派系統自動引導到一個圖形桌面,然後我做了一些基本設定:設定鍵盤語言、連線無線網路、設定普通使用者帳戶(pi)的密碼、設定管理員使用者(root)的密碼。
我並不打算將樹莓派執行在桌面環境下。我一般是透過我的普通的 Linux 計算機遠端來使用它。因此,我使用樹莓派的圖形化管理工具,去設定將樹莓派引導到控制檯樣式,但不以 pi 使用者自動登入。
重新啟動樹莓派之後,我需要做一些其它的系統方面的小調整,以便於我在家用網路中使用樹莓派做為 “伺服器”。我設定它的 DHCP 客戶端為使用靜態 IP 地址;預設情況下,DHCP 客戶端可能任選一個可用的網路地址,這樣我會不知道應該用哪個地址連線到樹莓派。我的家用網路使用一個私有的 A 類地址,因此,我的路由器的 IP 地址是 10.0.0.1,並且我的全部可用地 IP 地址是 10.0.0.x。在我的案例中,低位的 IP 地址是安全的,因此,我透過在 /etc/dhcpcd.conf 中新增如下的行,設定它的無線網路使用 10.0.0.11 這個靜態地址。
interface wlan0
static ip_address=10.0.0.11/24
static routers=10.0.0.1
static domain_name_servers=8.8.8.8 8.8.4.4
在我再次重啟之前,我需要去確認安全 shell 守護程式(SSHD)已經正常執行(你可以在 “偏好” 中設定哪些服務在引導時啟動它)。這樣我就可以使用 SSH 從普通的 Linux 系統上基於網路連線到樹莓派中。
列印設定
現在,我的樹莓派已經連到網路上了,我透過 SSH 從我的 Linux 電腦上遠端連線它,接著做剩餘的設定。在繼續設定之前,確保你的印表機已經連線到樹莓派上。
設定印表機很容易。現代的列印伺服器被稱為 CUPS,意即“通用 Unix 列印系統”。任何最新的 Unix 系統都可以透過 CUPS 列印伺服器來列印。為了在樹莓派上設定 CUPS 列印伺服器。你需要透過幾個命令去安裝 CUPS 軟體,並使用新的配置來重啟列印伺服器,這樣就可以允許其它系統來列印了。
$ sudo apt-get install cups
$ sudo cupsctl --remote-any
$ sudo /etc/init.d/cups restart
在 CUPS 中設定印表機也是非常簡單的,你可以透過一個 Web 介面來完成。CUPS 監聽埠是 631,因此你用常用的瀏覽器來訪問這個地址:
https://10.0.0.11:631/
你的 Web 瀏覽器可能會彈出警告,因為它不認可這個 Web 瀏覽器的 https 證書;選擇 “接受它”,然後以管理員使用者登入系統,你將看到如下的標準的 CUPS 面板:

這時候,導航到管理標簽,選擇 “Add Printer”。
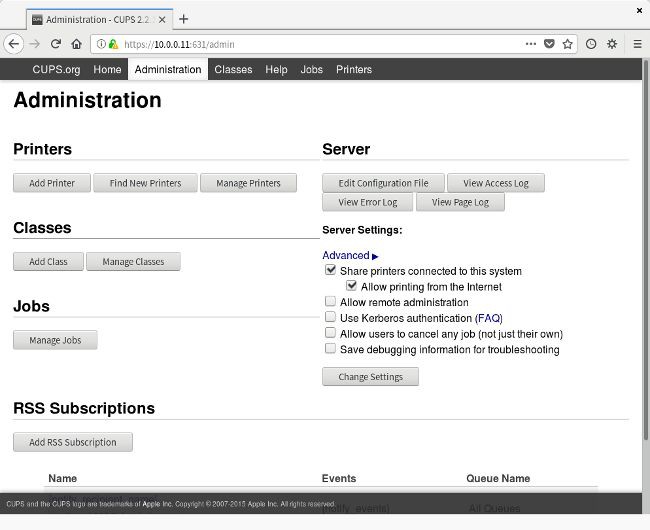
如果印表機已經透過 USB 連線,你只需要簡單地選擇這個印表機和型號。不要忘記去勾選共享這個印表機的選擇框,因為其它人也要使用它。現在,你的印表機已經在 CUPS 中設定好了。

客戶端設定
從 Linux 中設定一臺網路印表機非常簡單。我的桌面環境是 GNOME,你可以從 GNOME 的“設定”應用程式中新增網路印表機。只需要導航到“裝置和印表機”,然後解鎖這個面板。點選 “新增” 按鈕去新增印表機。
在我的系統中,GNOME 的“設定”應用程式會自動發現網路印表機並新增它。如果你的系統不是這樣,你需要透過樹莓派的 IP 地址,手動去新增印表機。

設定到此為止!我們現在已經可以透過家中的無線網路來使用這臺印表機了。我不再需要物理連線到這臺印表機了,家裡的任何人都可以使用它了!
via: https://opensource.com/article/18/3/print-server-raspberry-pi
作者:Jim Hall[4] 譯者:qhwdw 校對:wxy
本文由 LCTT 原創編譯,Linux中國 榮譽推出
 知識星球
知識星球