
VLOOKUP、資料透視表、條件格式…你用這幾個技巧做,80%的工作需求都能解決。今天特意整理了這些操作技巧,拯救同在“表海”中掙扎的你,讓你的工作效率超乎想象。

第一篇章 資料整理與保護
1.CTRL+E,擷取填充部分文字
如何擷取身份證號中的出生年月,一個快捷操作,擷取、填充同時搞定。
操作步驟:在資料源當中的第一行,輸入:出生年月日,然後選中整列區域,按鍵盤CTRL+E,完成快速填充。也可以在第一行右下角單元格處,雙擊十字控制代碼,點選右下角的填充選項,選擇【快速填充】。

2.一鍵分列,規範日期格式
日期格式千奇百怪,資料型別卻完全不一樣,分析起來就頻頻出現錯誤。分列一下,馬上規範起來。
操作步驟:選中資料源,在【資料】選項卡下找到【分列】,按照分割符號,下一步到設定資料型別為日期,點選完成。
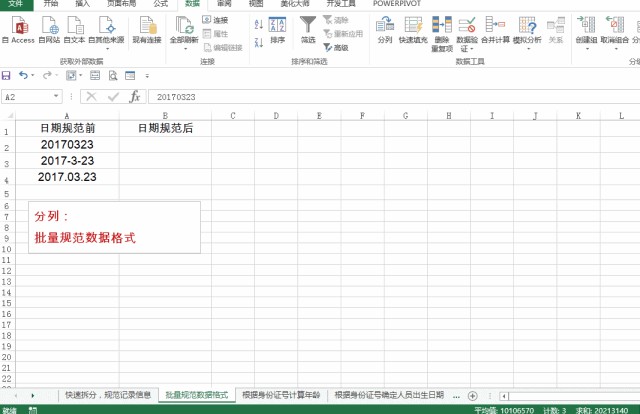
3.資料管理的小鬧鐘:條件格式
對資料進行格式標識,以期更加直觀地顯示資料,比如員工工資的數額高低、培訓成績的分佈、工作進度的控制、異常資料的監測等。
操作步驟:選中資料單元格,點選【開始】選項卡–【條件格式】–【資料條】,讓單元格直接嵌上了類似於“柱狀圖”的效果。

除了資料條,這個功能還有很多種顯示方式,見下圖
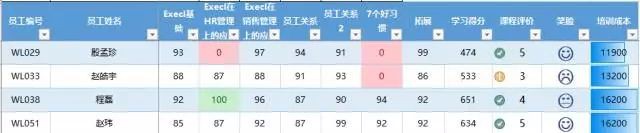
第二篇章 常見函式應用
4.VLOOKUP函式,查詢匹配,隨心隨遇
根據姓名匹配職位、身份證號等資訊,總不能一個一個查詢複製,耗時耗力,還經常容易出錯。因此要用VLOOKUP函式查詢取用資料,這也是Excel中使用最頻繁的操作。
VLOOKUP函式結構

VLOOKUP精確匹配

VLOOKUP模糊匹配:不再為等級匹配發愁,取代if多層巢狀

5.INDEX+MATCH函式,查詢界的王者
從適用性上講,INDEX+MATCH的組合函式更具威力!
Index+Match中,Match用以確定資料所在的行值和列值(查詢姓名所在的行,查詢身份證號所在的列,行列交匯的資料就是要匹配出來的資料),Index負責調出由Match確定的行值和列值交叉位置確定的唯一資料,於是查詢匹配就自然實現了。
Match:查詢到你的位置

Index:提取出相應位置的資料
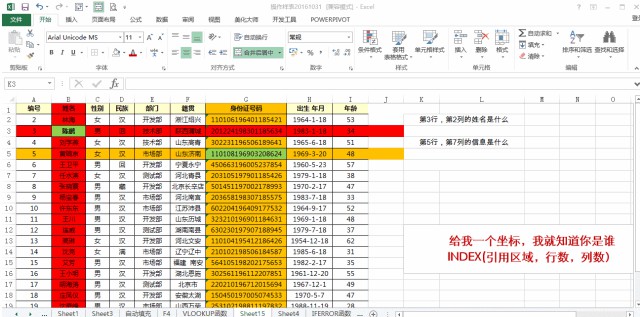
Index+match+資料有效性,一個小型的查詢系統成型了。


第三篇章 資料彙總與分析
6.ALT+=,快速求和
不用再寫那麼多的SUM了,一個快捷操作統統搞定

7.多表彙總,就用合併計算
對於表結構一致的多表彙總,不用再想著要用到VBA才能解決,合併計算功能就足夠了。

8.資料透視表:Excel分析彙總神器
資料透視表,允許使用者根據需要對各類資料維度進行劃分,進行不同的重組,助你輕鬆發現隱藏在資料背後的本質。
超強統計:根據你想要呈現的資料報表,透視一下,讓你輕鬆“拖”出來。

多數值計算:求和?計數?平均值?最大值/最小值?標準差?方差?你想要的數值計算方式,應有盡有。

建立組:按季度?分年齡段?資料標簽由你定義。
操作方式:選中欄位下的資料—右鍵單擊選擇【建立組】-建立“起始於”和“終止於”對應的數值,也可採用自帶的年、季度、月等組合方式。
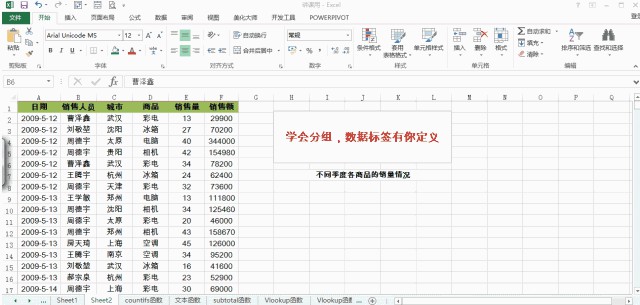
切片器:一枚切片器,輕鬆控制多個資料透視表,資料展現隨心而動。
操作方式:選中資料透視表中任一資料——【分析】選項卡—插入切片器—右鍵單擊切片器—報表連線—勾選需要控制的多個表格。

綜合運用上面的功能,一張人員基本情況分析的看板就實現了。

第四篇章 資料呈現與視覺化
9.圖表呈現
相比較枯燥乏味的文字和資料資訊,人們更願意也更容易接受各種圖形資訊,也就是視覺化呈現。通常我們遵循的原則為:能用資料顯示的,絕不用文字說明;能用圖形顯示的,絕不用資料說明。
比如要做這張圖:

(1)選中資料源,插入一張柱形圖,並修改圖表型別為組合圖。設定:產值:圖表型別為-帶資料標記的折線圖
環比增長:圖表型別為-簇狀柱形圖,勾選次坐標
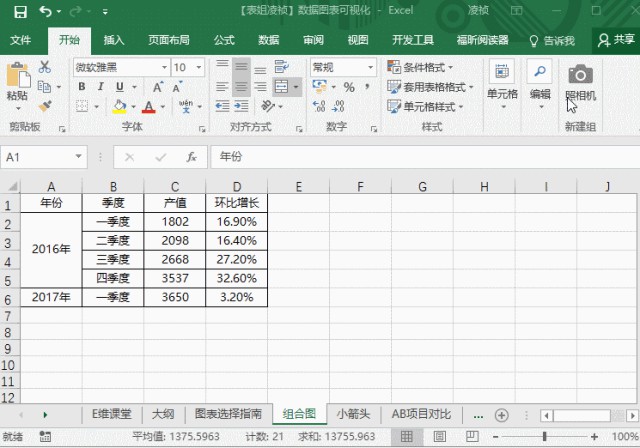
(2)設定柱形圖的填充顏色為藍色,並新增資料標簽。
透過調整分類間距的大小,改變柱形圖兩柱形之間的間距距離。

(3)設定折線圖的標記點顯示方式
①設定折線圖,線條填充樣式為:無線條
②設定標記點:資料標記選項為原型,大小為35
填充顏色為:白色
標記表框為藍色:5磅,線條型別為粗細結合式
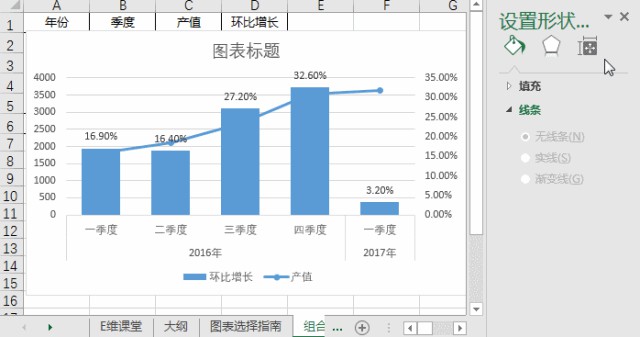
(4)設定資料標簽及軸坐標。
點選選中次坐標,在設定坐標軸格式中,更改坐標軸的最大值為1,即100%;點選環形圖的資料點以後,單擊滑鼠右鍵,選:新增資料標簽;選中資料標簽後,在設定資料標簽格式中,更改標簽位置為:居中。
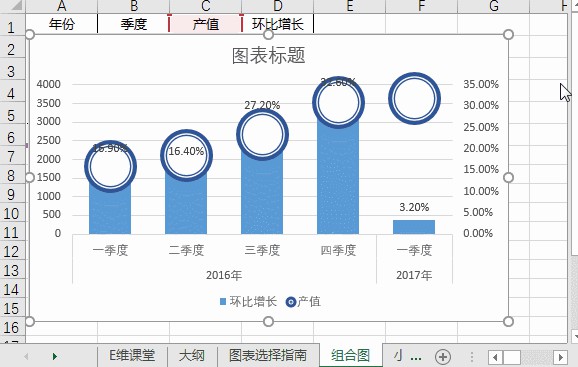
(5)設定圖表標題,刪除冗餘刻度線條
如果覺得坐標軸的數值比較多的話,可以透過設定坐標軸格式,更改主單位的大小進行調整。

更高階的圖表比如儀錶圖、動態圖、看板等。

公司在職人員情況看板

來源:E維課堂、會計職稱考試
精彩活動
推薦閱讀
2017年資料視覺化的七大趨勢!
全球100款大資料工具彙總(前50款)
Q: 你還瞭解哪些資料透視表秘籍?
歡迎留言與大家分享
請把這篇文章分享給你的朋友
轉載 / 投稿請聯絡:hzzy@hzbook.com
更多精彩文章,請在公眾號後臺點選“歷史文章”檢視

 知識星球
知識星球