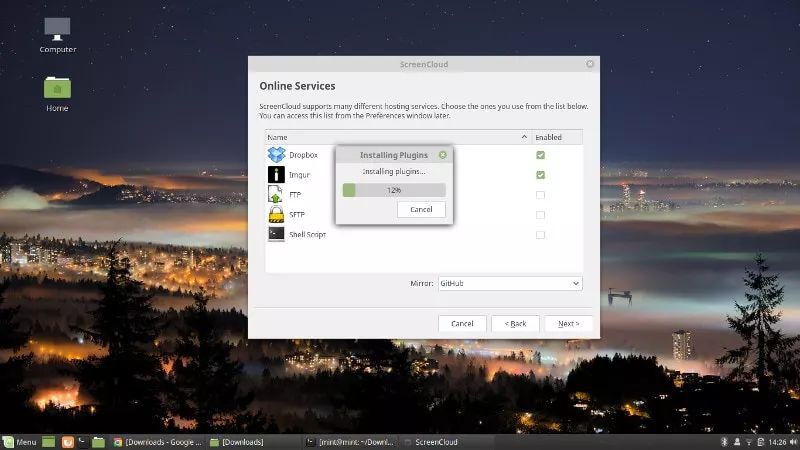
https://itsfoss.com/screencloud-app/
作者 | Aquil Roshan
譯者 | geekpi ???共計翻譯:801.5 篇 貢獻時間:1801 天
ScreenCloud[1]是一個很棒的小程式,你甚至不知道你需要它。桌面 Linux 的預設螢幕截圖流程很好(PrtScr 按鈕),我們甚至有一些強大的截圖工具[2],如 Shutter[3]。但是,ScreenCloud 有一個非常簡單但非常方便的功能,讓我愛上了它。在我們深入它之前,讓我們先看一個背景故事。
我截取了很多截圖,遠超常人。收據、註冊詳細資訊、開發工作、文章中程式的截圖等等。我接下來要做的就是開啟瀏覽器,瀏覽我最喜歡的雲儲存並將重要的內容轉儲到那裡,以便我可以在手機上以及 PC 上的多個作業系統上訪問它們。這也讓我可以輕鬆與我的團隊分享我正在使用的程式的截圖。
我對這個標準的截圖流程沒有抱怨,開啟瀏覽器並登入我的雲,然後手動上傳螢幕截圖,直到我遇到 ScreenCloud。
ScreenCloud
ScreenCloud 是跨平臺的程式,它提供輕鬆的螢幕截圖功能和靈活的雲備份選項[4]管理。這包括使用你自己的 FTP 伺服器[5]。
ScreenCloud 很順滑,在細節上投入了大量的精力。它為你提供了非常容易記住的熱鍵來捕獲全屏、活動視窗或滑鼠選擇區域。
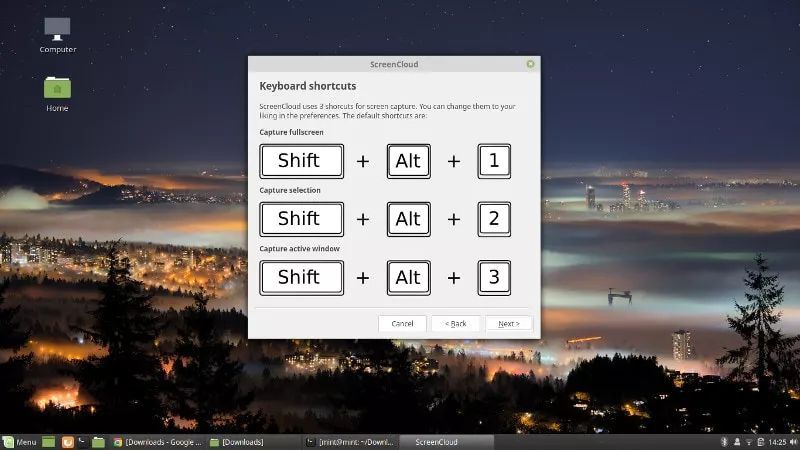
ScreenCloud 的預設鍵盤快捷鍵
擷取螢幕截圖後,你可以設定 ScreenCloud 如何處理影象或直接將其上傳到你選擇的雲服務。它甚至支援 SFTP。截圖上傳後(通常在幾秒鐘內),影象連結就會被自動複製到剪貼簿,這讓你可以輕鬆共享。
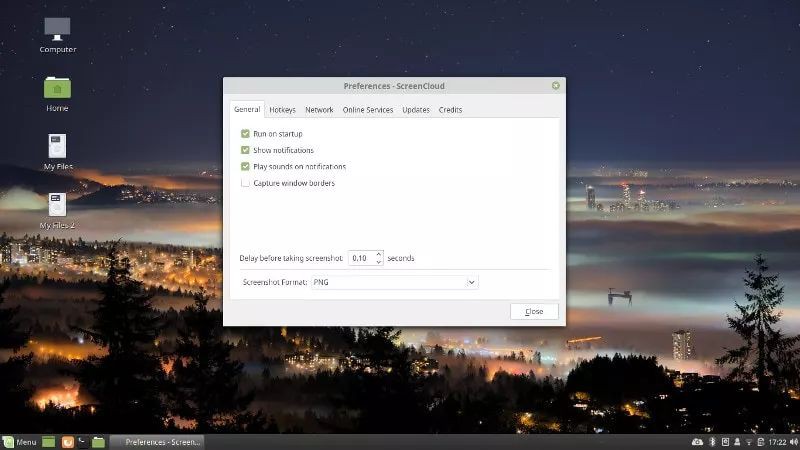
你還可以使用 ScreenCloud 進行一些基本編輯。為此,你需要將 “Save to” 設定為 “Ask me”。此設定在應用圖示選單中有並且通常是預設設定。當使用它時,當你擷取螢幕截圖時,你會看到編輯檔案的選項。在這裡,你可以在螢幕截圖中新增箭頭、文字和數字。

用 ScreenCloud 編輯截圖
在 Linux 上安裝 ScreenCloud
ScreenCloud 可在 Snap 商店[6]中找到。因此,你可以透過訪問 Snap 商店[7]或執行以下命令,輕鬆地將其安裝在 Ubuntu 和其他啟用 Snap[8] 的發行版上。
sudo snap install screencloud
對於無法透過 Snap 安裝程式的 Linux 發行版,你可以在這裡[1]下載 AppImage。進入下載檔案夾,右鍵單擊併在那裡開啟終端。然後執行以下命令。
sudo chmod +x ScreenCloud-v1.4.0-x86_64.AppImage
然後,你可以透過雙擊下載的檔案來啟動程式。
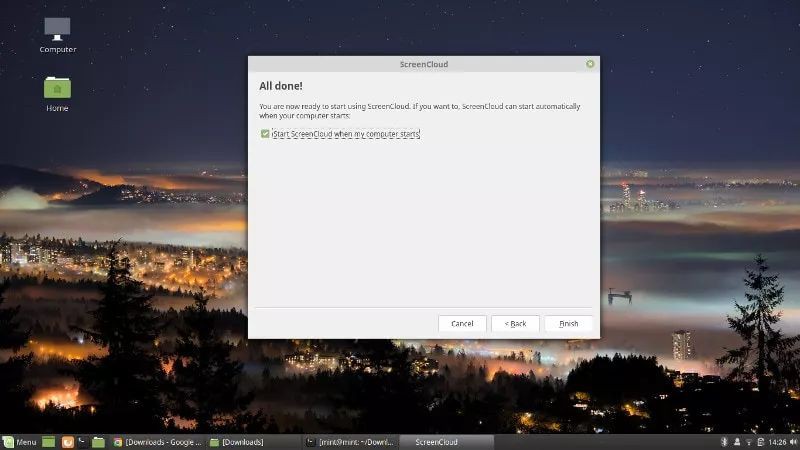
總結
ScreenCloud 適合所有人嗎?可能不會。它比預設螢幕截圖更好嗎?可能是。如果你正在截某些螢幕,有可能它是重要的或是你想分享的。ScreenCloud 可以更輕鬆,更快速地備份或共享螢幕截圖。所以,如果你想要這些功能,你應該試試 ScreenCloud。
歡迎在用下麵的評論欄提出你的想法和意見。還有不要忘記與朋友分享這篇文章。乾杯。
via: https://itsfoss.com/screencloud-app/
作者:Aquil Roshan[10] 選題:lujun9972 譯者:geekpi 校對:wxy
本文由 LCTT 原創編譯,Linux中國 榮譽推出
 知識星球
知識星球