
https://itsfoss.com/take-screenshot-linux/
作者 | Ankush Das
譯者 | Hank Chow (HankChow) ??共計翻譯:11.0 篇 貢獻時間:307 天
有幾種獲取螢幕截圖並對其進行新增文字、箭頭等編輯的方法,這裡提及的的螢幕截圖工具在 Ubuntu 和其它主流 Linux 發行版中都能夠使用。
當我的主力作業系統從 Windows 轉換到 Ubuntu 的時候,首要考慮的就是螢幕截圖工具的可用性。儘管使用預設的鍵盤快捷鍵也可以獲取螢幕截圖,但如果使用螢幕截圖工具,可以更方便地對螢幕截圖進行編輯。
本文將會介紹在不適用第三方工具的情況下,如何透過系統自帶的方法和工具獲取螢幕截圖,另外還會介紹一些可用於 Linux 的最佳截圖工具。
方法 1:在 Linux 中截圖的預設方式
你想要擷取整個螢幕?螢幕中的某個區域?某個特定的視窗?
如果只需要獲取一張螢幕截圖,不對其進行編輯的話,那麼鍵盤的預設快捷鍵就可以滿足要求了。而且不僅僅是 Ubuntu ,絕大部分的 Linux 發行版和桌面環境都支援以下這些快捷鍵:
PrtSc – 獲取整個螢幕的截圖並儲存到 Pictures 目錄。Shift + PrtSc – 獲取螢幕的某個區域截圖並儲存到 Pictures 目錄。Alt + PrtSc –獲取當前視窗的截圖並儲存到 Pictures 目錄。Ctrl + PrtSc – 獲取整個螢幕的截圖並存放到剪貼簿。Shift + Ctrl + PrtSc – 獲取螢幕的某個區域截圖並存放到剪貼簿。Ctrl + Alt + PrtSc – 獲取當前視窗的 截圖並存放到剪貼簿。如上所述,在 Linux 中使用預設的快捷鍵獲取螢幕截圖是相當簡單的。但如果要在不把螢幕截圖匯入到其它應用程式的情況下對螢幕截圖進行編輯,還是使用螢幕截圖工具比較方便。
方法 2:在 Linux 中使用 Flameshot 獲取螢幕截圖並編輯
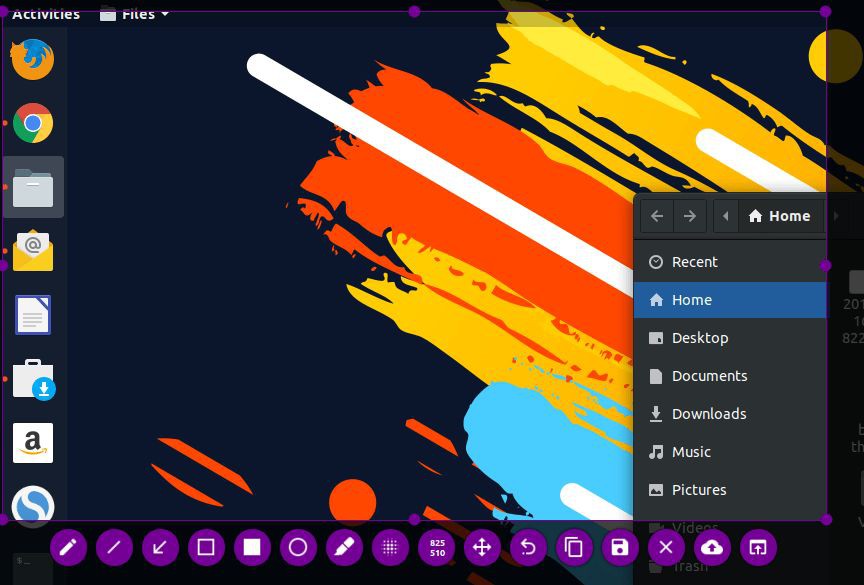
flameshot
功能概述:
Flameshot 在去年釋出到 GitHub[1],併成為一個引人註目的工具。
如果你需要的是一個能夠用於標註、模糊、上傳到 imgur 的新式截圖工具,那麼 Flameshot 是一個好的選擇。
下麵將會介紹如何安裝 Flameshot 並根據你的偏好進行配置。
如果你用的是 Ubuntu,那麼只需要在 Ubuntu 軟體中心上搜索,就可以找到 Flameshot 進而完成安裝了。要是你想使用終端來安裝,可以執行以下命令:
sudo apt install flameshot
如果你在安裝過程中遇到問題,可以按照官方的安裝說明[2]進行操作。安裝完成後,你還需要進行配置。儘管可以透過搜尋來隨時啟動 Flameshot,但如果想使用 PrtSc 鍵觸發啟動,則需要指定對應的鍵盤快捷鍵。以下是相關配置步驟:
/usr/bin/flameshot guiPrtSc 鍵上,可能會提示與系統的截圖功能相衝突,但可以忽略掉這個警告。配置之後,你的自定義快捷鍵頁面大概會是以下這樣:
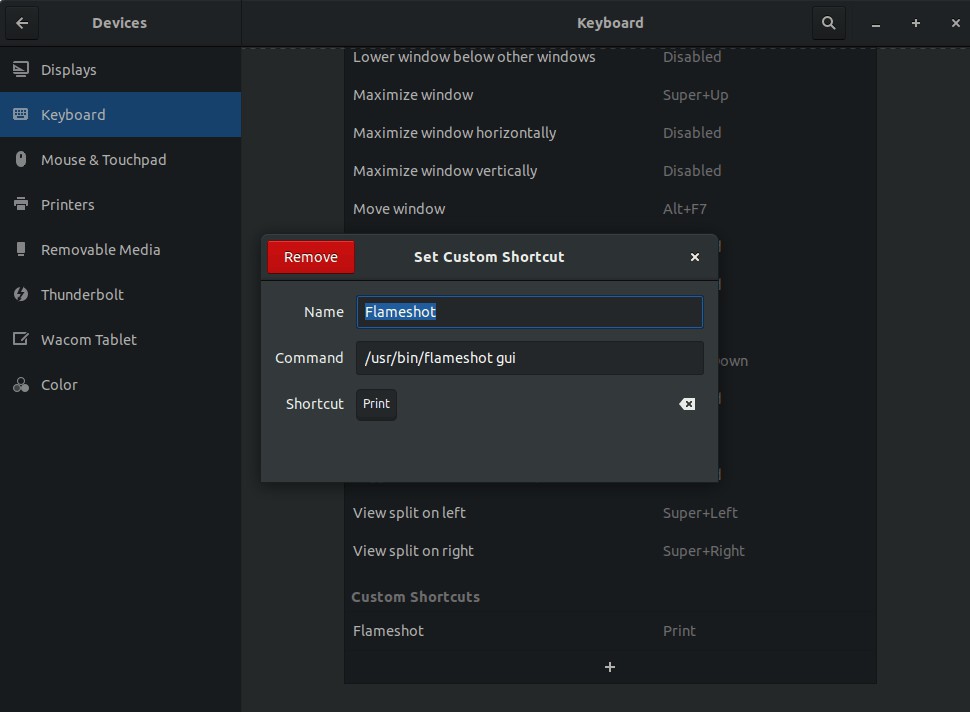
將鍵盤快捷鍵對映到 Flameshot
方法 3:在 Linux 中使用 Shutter 獲取螢幕截圖並編輯

功能概述:
Shutter[3] 是一個對所有主流 Linux 發行版都適用的螢幕截圖工具。儘管最近已經不太更新了,但仍然是操作螢幕截圖的一個優秀工具。
在使用過程中可能會遇到這個工具的一些缺陷。Shutter 在任何一款最新的 Linux 發行版上最常見的問題就是由於缺少了工作列上的程式圖示,導致預設禁用了編輯螢幕截圖的功能。 對於這個缺陷,還是有解決方案的。你只需要跟隨我們的教程在 Shutter 中修複這個禁止編輯選項並將程式圖示在工作列上顯示出來[4]。問題修複後,就可以使用 Shutter 來快速編輯螢幕截圖了。
同樣地,在軟體中心搜尋也可以找到進而安裝 Shutter,也可以在基於 Ubuntu 的發行版中執行以下命令使用命令列安裝:
sudo apt install shutter
類似 Flameshot,你可以透過搜尋 Shutter 手動啟動它,也可以按照相似的方式設定自定義快捷方式以 PrtSc 鍵喚起 Shutter。
如果要指定自定義鍵盤快捷鍵,只需要執行以下命令:
shutter -f
方法 4:在 Linux 中使用 GIMP 獲取螢幕截圖
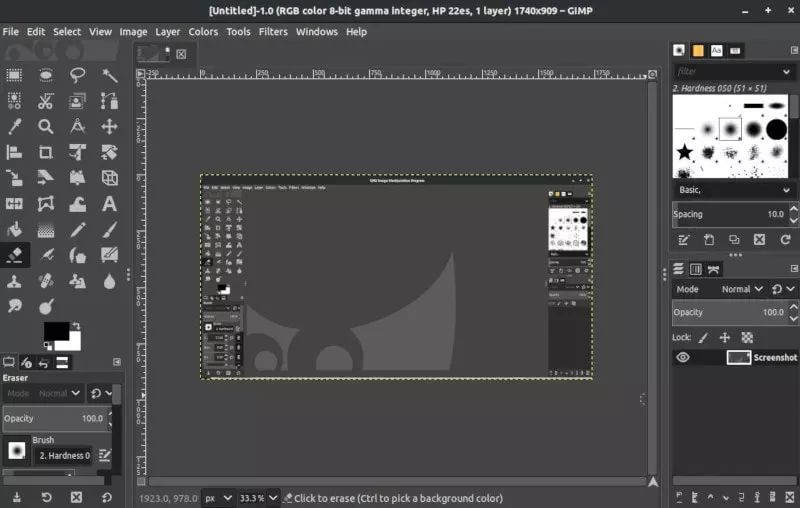
功能概述:
如果需要對螢幕截圖進行一些預先編輯,GIMP 是一個不錯的選擇。
透過軟體中心可以安裝 GIMP。如果在安裝時遇到問題,可以參考其官方網站的安裝說明[5]。
要使用 GIMP 獲取螢幕截圖,需要先啟動程式,然後透過 “File-> Create-> Screenshot” 導航。
開啟 Screenshot 選項後,會看到幾個控制點來控制螢幕截圖範圍。點選 “Snap” 擷取螢幕截圖,影象將自動顯示在 GIMP 中可供編輯。
方法 5:在 Linux 中使用命令列工具獲取螢幕截圖
這一節內容僅適用於終端愛好者。如果你也喜歡使用終端,可以使用 “GNOME 截圖工具”或 “ImageMagick” 或 “Deepin Scrot”,大部分流行的 Linux 發行版中都自帶這些工具。
要立即獲取螢幕截圖,可以執行以下命令:
GNOME 截圖工具(可用於 GNOME 桌面)
gnome-screenshot
GNOME 截圖工具是使用 GNOME 桌面的 Linux 發行版中都自帶的一個預設工具。如果需要延時獲取螢幕截圖,可以執行以下命令(這裡的 5 是需要延遲的秒數):
gnome-screenshot -d -5
ImageMagick
如果你的作業系統是 Ubuntu、Mint 或其它流行的 Linux 發行版,一般會自帶 ImageMagick[6] 這個工具。如果沒有這個工具,也可以按照官方安裝說明[7]使用安裝源來安裝。你也可以在終端中執行這個命令:
sudo apt-get install imagemagick
安裝完成後,執行下麵的命令就可以獲取到螢幕截圖(擷取整個螢幕):
import -window root image.png
這裡的 “image.png” 就是螢幕截圖檔案儲存的名稱。
要獲取螢幕一個區域的截圖,可以執行以下命令:
import image.png
Deepin Scrot
Deepin Scrot 是基於終端的一個較新的截圖工具。和前面兩個工具類似,一般自帶於 Linux 發行版中。如果需要自行安裝,可以執行以下命令:
sudo apt-get install scrot
安裝完成後,使用下麵這些命令可以獲取螢幕截圖。
獲取整個螢幕的截圖:
scrot myimage.png
獲取螢幕某一區域的截圖:
scrot -s myimage.png
總結
以上是一些在 Linux 上的優秀截圖工具。當然還有很多截圖工具沒有提及(例如用於 KDE 發行版的 Spectacle[8]),但相比起來還是上面幾個工具更為好用。
如果你有比文章中提到的更好的截圖工具,歡迎討論!
via: https://itsfoss.com/take-screenshot-linux/
作者:Ankush Das[10] 選題:lujun9972 譯者:HankChow 校對:wxy
本文由 LCTT 原創編譯,Linux中國 榮譽推出
 知識星球
知識星球