Excel是Office三大神器當中最神秘、但也是最能提高你效率的工具了。而我們中的太多小夥伴,卻一直把它當做是個“電子錶格工具”。
今天一起漲姿勢,學會下麵這些神技,你的Excel分分鐘超過90%的同事!
技巧 :Excel用得好,天天沒煩惱
還在把Excel僅僅當成一個畫表格的工具?
圖樣圖森破。
看看下麵這張圖。
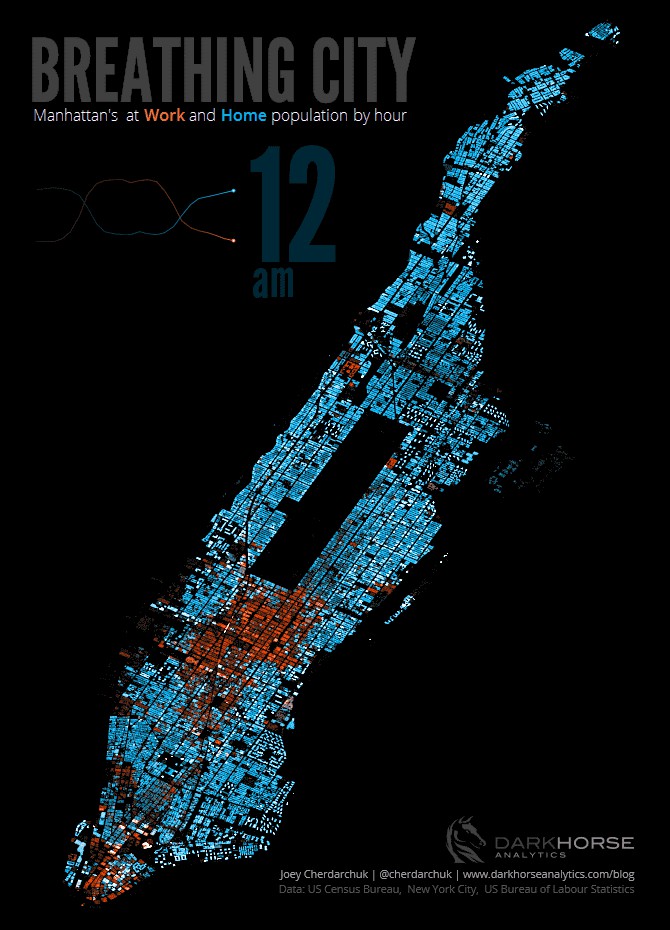
它顯示的是美國紐約曼哈頓的24小時人口活躍圖。
分析公司DarkHorse Analytics 從美國勞工統計處獲得資料,並製作了這張二十四小時會唿吸的地圖,顯示曼哈頓的工作與在宅人口。
利用條件格式與小方塊,地圖便在 Excel 上被視覺化了。每個 GIF 圖的框架就是一張 Excel 的螢幕截圖。
什麼?你說這還是專業設計師的工作,你用不著?
那下麵這些技巧,你一定用得著。
1. 快速求和?用 “Alt + =”
Excel的函式功能非常強悍,求和應該是最常用到的函式之一了。只需要連續按下快捷鍵“alt”和“=”就可以求出一列數字的和。

2. 快速選定不連續的單元格
按下組合鍵“Shift+F8”,啟用“新增選定”樣式,此時工作表下方的狀態列中會顯示出“新增到所選內容”字樣,以後分別單擊不連續的單元格或單元格區域即可選定,而不必按住Ctrl鍵不放。

3. 改變數字格式
Excel的快捷鍵並不是雜亂無章的,而是遵循了一定的邏輯。

比如你想快速改變數字的格式,比如
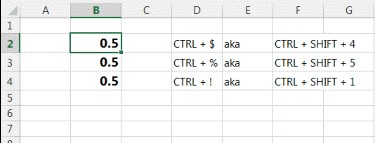
同理,“Ctrl+shift+5”能迅速把數字改成百分比(%)的形式。
4. 一鍵展現所有公式 “CTRL + `”
當你試圖檢查資料裡有沒有錯誤時,

“`”鍵就在數字1鍵的左邊:)
5. 雙擊實現快速應用函式
同一個函式就不用一個一個敲啦。當你設定好了第一行單元格的函式,只需要把游標移動到單元格的右下角,等到它變成一個小加號時,雙擊,公式就會被應用到這一列剩下的所有單元格裡。

這是不是比用滑鼠拖拉容易多了?!
6. 快速增加或刪除一列
對於那些整天要和Excel打交道的人來說,這個竅門或許能為你節省一點時間。
當你想快速插入一列時,鍵入Ctrl + Shift + ‘=’ (Shift + ‘=’其實就是+號啦)就能在你所選中那列的左邊插入一列,而Ctrl + ‘-‘(減號)就能刪除你所選中的一列。
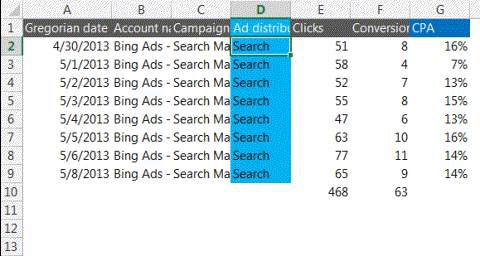
7. 快速調整列寬
想讓Excel根據你的文字內容自動調整列寬?你只需要把滑鼠移動到列首的右側,雙擊一下就大功告成啦~

8. 雙擊格式刷
格式刷當然是一個偉大的工具。不過,你知道只要雙擊它,就可以把同一個格式“刷”給多個單元格麼?

9. 在不同的工作表之間快速切換
在不同的工作表之間切換,不代表你的手真的要離開鍵盤(可以想象如果你學會了這些酷炫狂拽的快捷鍵,你根本不需要摸滑鼠)。
“Ctrl + PgDn”可以切換到右邊的工作表,反之,“Ctrl + PgUp”可以切換回左邊。
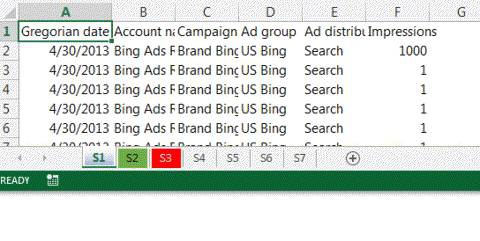
呃,不過Mac使用者似乎與這個快捷鍵無緣了……
10. 用F4鎖定單元格
在Excel里根據函式填充資料的時候,有時候你希望你取用的單元格下拉時隨之變化,也有時候你並不這麼想。當你要“絕對取用”——也就是鎖定單元格的時候,你必須在行列前加$符號。想手動去打這些美元符號?簡直是瘋了…
其實有一個簡單的技巧,就是在你選定單元格之後,按F4鍵輸入美元符號並鎖定;如果你繼續按F4,則會向後挨個迴圈:鎖定單元格、鎖定數字、鎖定大寫字母、解除鎖定。
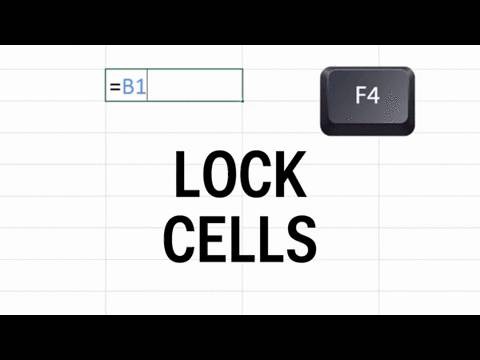
如果你覺得上面這些太基礎,那麼下麵這些函式就專供進階大神們享用了!
函式(公式,Formula)是Excel區別於其他軟體的神奇之處,然而我們中的太多人都把Excel用成了普通的表格工具。
1. NETWORKDAYS和WORKDAY函式
如果你的老闆問你,今天距離元旦還要工作多少天?
你難道真的要對著日曆一天天去數、一月月去算嗎?
太年輕。
Excel裡的networkday 函式傳回起始日期(start_date)和結束日期(end_date)之間完整的工作日數值。工作日不包括週末和專門指定的假期。
可以使用函式 NETWORKDAYS,根據某一特定時期內僱員的工作天數,計算其應計的報酬。

而如果你的老闆有一天忽然開始思考未來,他抓住你,問你,從現在開始再工作1000天,是哪年哪月哪日?
別哭。
有這樣的老闆不是你的錯。丟給他這個GIF圖:

沒錯,這個函式傳回的常常是個數字,不是Excel算錯了,是你的數字格式有問題,按下Ctrl+Shift+3,就能顯示日期啦!
2. IF函式
If函式的意思就是“如果”啦,如果滿足某個條件,就傳回一個值,如果不滿足,就傳回另一個。
If函式的語法是這樣的:
IF(logical_test, value_if_true, [value_if_false])
其中,logical_test 是要測試的條件。 value_if_true是這個測試的結果為 TRUE 時,您希望傳回的值。
比如,下麵這個GDP表格裡,小編根據數值是否高於500萬來給對應的國家打上“poor”或“rich”的標簽。

3. SUMIF 函式
Sum的意思是“加和”,再加上“IF”,意思就是對範圍中符合指定條件的值求和。 例如,假設在含有數字的某一列中,需要對大於 1000000 的數值求和。 請使用以下公式:

4. Trim() 函式,處女座福音1
這個函式可以輕鬆把單元格內容裡的空格去掉。例如=trim(A1),如果A1單元格裡有空格,這個公式會只顯示其中非空格的內容。
5. Clean()函式,處女座福音2
Clean函式可以用來刪除文字中不能列印的內容。其他應用程式或者其他格式的資料匯入到Excel裡,經常會有一些莫名其妙的亂碼和字元。現在,只消一個神奇的Clean函式你的資料就立馬變得乾凈整齊啦!
比如下麵這個函式應用之後,莫名其妙的多行空格就不見了。

6. SUBTOTAL函式
SUBTOTAL函式其實是個函式組,就是傳回一個串列或資料庫中的分類彙總情況。
SUBTOTAL函式可謂是全能王,可以對資料進行求平均值、計數、最大最小、相乘、標準差、求和、方差。
想算什麼算什麼有木有!
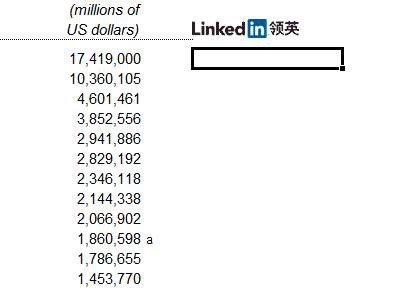
7. SUMPRODUCT函式
這個函式的功能是在給定的幾組陣列中,將陣列間對應的元素相乘,並傳回乘積之和。
SUMPRODUCT函式的語法是:SUMPRODUCT(array1, [array2], [array3], …) 其中Array1是必需的,其相應元素需要進行相乘並求和的第一個陣列引數。Array2, array3……都是可選的。
比如,下麵這個裡面的函式目的就是把兩組數字對應乘起來再加和。

8. Text函式
Text函式能夠將數值轉化為自己想要的文字格式。
TEXT 函式還可以使用特殊格式字串指定顯示格式。 要以可讀性更高的格式顯示數字,或要將數字與文字或符號合併時,此函式非常有用。
例如,假設單元格 C 中包含一組數字。 要將此數字的格式設定為美元金額,而且保留兩位小數,您可以使用下列公式:
=TEXT(C1,”$0.00″) & “每小時”
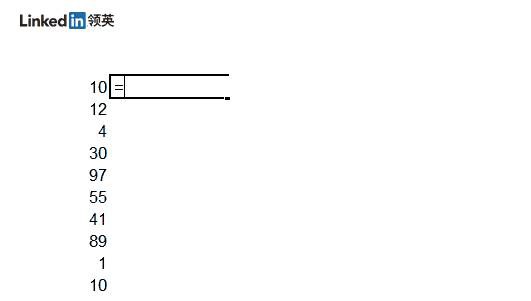
Text函式的語法為:=text(value,format_text)。Value為數字值。Format_text為設定單元格格式中自己所要選用的文字格式。
9. SMALL & LARGE 函式
SMALL函式可以用來找到一串資料中的第n小的值。例如SMALL(B2:B20,3)能夠找到B2到B20的範圍內第3小的數字。
同理,LARGE函式就是用來找最大值的啦。
看看下麵這些國家裡排名倒數第三的國家GDP是多少?

10. INDEX+MATCH函式
INDEX+MATCH函式堪稱是Excel裡的神器,很多人甚至將這個函式的使用熟練程度作為判斷其Excel掌握情況的標準!
這兩個函式有些複雜,搬好小板凳,我們來慢慢說。
index(r,n)是一個索引函式,在區域r內,傳回第n個單元格的值。
而 match(a,r,t)是一個匹配函式,t為0時,傳回區域r內與a值精確匹配的單元格順序位置;t為1時傳回區域r內與a值最接近的單元格順序位置(漢字通常按拼音字母比較,數字按值比較,數值符號按位值比較)。
通常可以將兩個函式聯合起來進行表間關聯關係查詢,透過match函式找到匹配單元位置號,再用這個位置號,透過index函式找到與匹配值對應的關聯值。
為什麼別人做事總比你快?這下明白了吧。如果你也學會這些神技,放眼望去,你的Excel已經超過90%的同事了。
來源:linkedin 公眾號(ID : linkedin-china );
版權宣告:本號內容部分來自網際網路,轉載請註明原文連結和作者,如有侵權或出處有誤請和我們聯絡。
關聯閱讀
原創系列文章:
資料運營 關聯文章閱讀:
資料分析、資料產品 關聯文章閱讀:
80%的運營註定了打雜?因為你沒有搭建出一套有效的使用者運營體系
商務合作|約稿 請加qq:365242293
更多相關知識請回覆:“ 月光寶盒 ”;
資料分析(ID : ecshujufenxi )網際網路科技與資料圈自己的微信,也是WeMedia自媒體聯盟成員之一,WeMedia聯盟改寫5000萬人群。
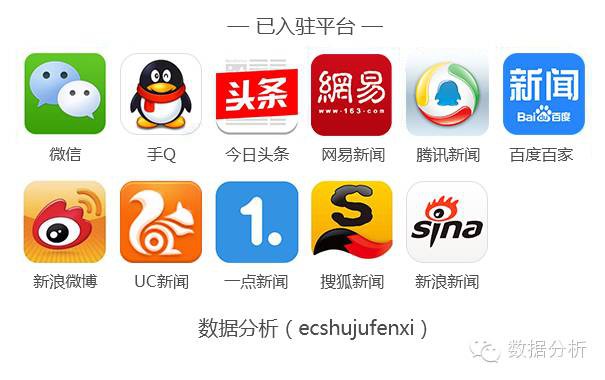
 知識星球
知識星球