
作者 | Vivek Gite
譯者 | MjSeven ? ? 共計翻譯:10 篇 貢獻時間:47 天
如何在 CnetOS 7 或 RHEL 7(Red Hat 企業版 Linux)伺服器上安裝和配置 KVM(基於內核的虛擬機器)?如何在 CentOS 7 上設定 KVM 並使用雲映象 / cloud-init 來安裝客戶虛擬機器?
基於內核的虛擬機器(KVM)是 CentOS 或 RHEL 7 的虛擬化軟體。KVM 可以將你的伺服器變成虛擬機器管理器。本文介紹如何在 CentOS 7 或 RHEL 7 中使用 KVM 設定和管理虛擬化環境。還介紹瞭如何使用命令列在物理伺服器上安裝和管理虛擬機器(VM)。請確保在伺服器的 BIOS 中啟用了虛擬化技術(VT)。你也可以執行以下命令測試 CPU 是否支援 Intel VT 和 AMD_V 虛擬化技術[1]。
$ lscpu | grep Virtualization
Virtualization: VT-x
按照 CentOS 7/RHEL 7 終端伺服器上的 KVM 安裝步驟進行操作。
步驟 1: 安裝 kvm
輸入以下 yum 命令[2]:
# yum install qemu-kvm libvirt libvirt-python libguestfs-tools virt-install

How to install KVM on CentOS 7 RHEL 7 Headless Server
啟動 libvirtd 服務:
# systemctl enable libvirtd
# systemctl start libvirtd
步驟 2: 確認 kvm 安裝
使用 lsmod 命令和 grep命令[3] 確認載入了 KVM 模組:
# lsmod | grep -i kvm
步驟 3: 配置橋接網路
預設情況下,由 libvirtd 配置基於 dhcpd 的網橋。你可以使用以下命令驗證:
# brctl show
# virsh net-list

KVM default networking
所有虛擬機器(客戶機)只能對同一臺伺服器上的其它虛擬機器進行網路訪問。為你建立的私有網路是 192.168.122.0/24。驗證:
# virsh net-dumpxml default
如果你希望你的虛擬機器可用於 LAN 上的其他伺服器,請在連線到你的 LAN 的伺服器上設定一個網橋。更新你的網絡卡配置檔案,如 ifcfg-enp3s0 或 em1:
# vi /etc/sysconfig/network-scripts/ifcfg-enp3s0
新增一行:
BRIDGE=br0
使用 vi 儲存並關閉檔案[4]。編輯 /etc/sysconfig/network-scripts/ifcfg-br0:
# vi /etc/sysconfig/network-scripts/ifcfg-br0
新增以下內容:
DEVICE="br0"
# I am getting ip from DHCP server #
BOOTPROTO="dhcp"
IPV6INIT="yes"
IPV6_AUTOCONF="yes"
ONBOOT="yes"
TYPE="Bridge"
DELAY="0"
重新啟動網路服務(警告:ssh 命令將斷開連線,最好重新啟動該裝置):
# systemctl restart NetworkManager
用 brctl 命令驗證它:
# brctl show
步驟 4: 建立你的第一個虛擬機器
我將會建立一個 CentOS 7.x 虛擬機器。首先,使用 wget 命令獲取 CentOS 7.x 最新的 ISO 映象:
# cd /var/lib/libvirt/boot/
# wget https://mirrors.kernel.org/centos/7.4.1708/isos/x86_64/CentOS-7-x86_64-Minimal-1708.iso
驗證 ISO 映象:
# wget https://mirrors.kernel.org/centos/7.4.1708/isos/x86_64/sha256sum.txt
# sha256sum -c sha256sum.txt
建立 CentOS 7.x 虛擬機器
在這個例子中,我建立了 2GB RAM,2 個 CPU 核心,1 個網絡卡和 40 GB 磁碟空間的 CentOS 7.x 虛擬機器,輸入:
# virt-install \
--virt-type=kvm \
--name centos7 \
--ram 2048 \
--vcpus=1 \
--os-variant=centos7.0 \
--cdrom=/var/lib/libvirt/boot/CentOS-7-x86_64-Minimal-1708.iso \
--network=bridge=br0,model=virtio \
--graphics vnc \
--disk path=/var/lib/libvirt/images/centos7.qcow2,size=40,bus=virtio,format=qcow2
從另一個終端透過 ssh 配置 vnc 登入,輸入:
# virsh dumpxml centos7 | grep v nc
<graphics type='vnc' port='5901' autoport='yes' listen='127.0.0.1'>
請記錄下埠值(即 5901)。你需要使用 SSH 客戶端來建立隧道和 VNC 客戶端才能訪問遠端 vnc 伺服器。在客戶端/桌面/ macbook pro 系統中輸入以下 SSH 埠轉發命令:
$ ssh vivek@server1.cyberciti.biz -L 5901:127.0.0.1:5901
一旦你建立了 ssh 隧道,你可以將你的 VNC 客戶端指向你自己的 127.0.0.1 (localhost) 地址和埠 5901,如下所示:
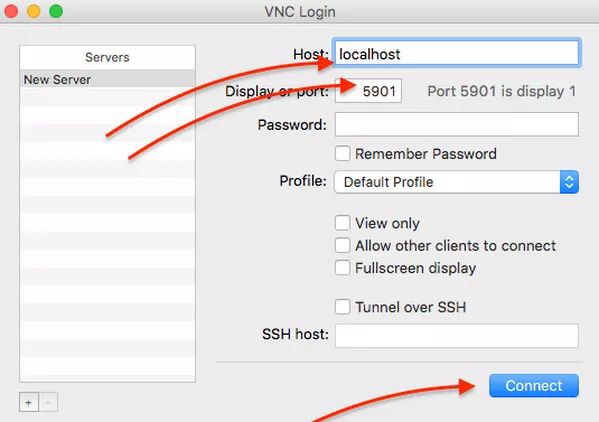
你應該看到 CentOS Linux 7 客戶虛擬機器安裝螢幕如下:
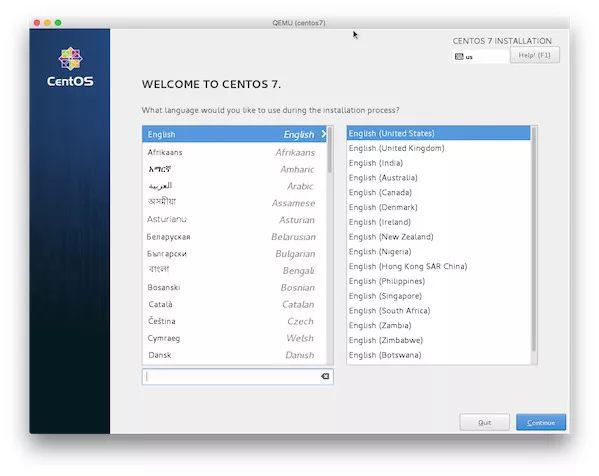
現在只需按照螢幕說明進行操作並安裝CentOS 7。一旦安裝完成後,請繼續並單擊重啟按鈕。 遠端伺服器關閉了我們的 VNC 客戶端的連線。 你可以透過 KVM 客戶端重新連線,以配置伺服器的其餘部分,包括基於 SSH 的會話或防火牆。
使用雲映象
以上安裝方法對於學習目的或單個虛擬機器而言是可行的。你需要部署大量的虛擬機器嗎? 可以試試雲映象。你可以根據需要修改預先構建的雲映象。例如,使用 Cloud-init[5] 新增使用者、ssh 金鑰、設定時區等等,這是處理雲實體的早期初始化的事實上的多分發包。讓我們看看如何建立帶有 1024MB RAM,20GB 磁碟空間和 1 個 vCPU 的 CentOS 7 虛擬機器。(LCTT 譯註: vCPU 即電腦中的虛擬處理器)
獲取 CentOS 7 雲映象
# cd /var/lib/libvirt/boot
# wget http://cloud.centos.org/centos/7/images/CentOS-7-x86_64-GenericCloud.qcow2
建立所需的目錄
# D=/var/lib/libvirt/images
# VM=centos7-vm1 ## vm name ##
# mkdir -vp $D/$VM
mkdir: created directory '/var/lib/libvirt/images/centos7-vm1'
建立元資料檔案
# cd $D/$VM
# vi meta-data
新增以下內容:
instance-id: centos7-vm1
local-hostname: centos7-vm1
建立使用者資料檔案
我將使用 ssh 金鑰登入到虛擬機器。所以確保你有 ssh 金鑰:
# ssh-keygen -t ed25519 -C "VM Login ssh key"

ssh-keygen command
請參閱 “如何在 Linux/Unix 系統上設定 SSH 金鑰[6]” 來獲取更多資訊。編輯使用者資料如下:
# cd $D/$VM
# vi user-data
新增如下(根據你的設定替換 hostname、users、ssh-authorized-keys):
#cloud-config
# Hostname management
preserve_hostname: False
hostname: centos7-vm1
fqdn: centos7-vm1.nixcraft.com
# Users
users:
- default
- name: vivek
groups: ['wheel']
shell: /bin/bash
sudo: ALL=(ALL) NOPASSWD:ALL
ssh-authorized-keys:
- ssh-ed25519 AAAAC3NzaC1lZDI1NTE5AAAAIIMP3MOF2ot8MOdNXCpHem0e2Wemg4nNmL2Tio4Ik1JY VM Login ssh key
# Configure where output will go
output:
all: ">> /var/log/cloud-init.log"
# configure interaction with ssh server
ssh_genkeytypes: ['ed25519', 'rsa']
# Install my public ssh key to the first user-defined user configured
# in cloud.cfg in the template (which is centos for CentOS cloud images)
ssh_authorized_keys:
- ssh-ed25519 AAAAC3NzaC1lZDI1NTE5AAAAIIMP3MOF2ot8MOdNXCpHem0e2Wemg4nNmL2Tio4Ik1JY VM Login ssh key
# set timezone for VM
timezone: Asia/Kolkata
# Remove cloud-init
runcmd:
- systemctl stop network && systemctl start network
- yum -y remove cloud-init
複製雲映象
# cd $D/$VM
# cp /var/lib/libvirt/boot/CentOS-7-x86_64-GenericCloud.qcow2 $VM.qcow2
建立 20GB 磁碟映像
# cd $D/$VM
# export LIBGUESTFS_BACKEND=direct
# qemu-img create -f qcow2 -o preallocation=metadata $VM.new.image 20G
# virt-resize --quiet --expand /dev/sda1 $VM.qcow2 $VM.new.image

Set VM image disk size
用縮放後的映象改寫它:
# cd $D/$VM
# mv $VM.new.image $VM.qcow2
建立一個 cloud-init ISO
# mkisofs -o $VM-cidata.iso -V cidata -J -r user-data meta-data

Creating a cloud-init ISO
建立一個池
# virsh pool-create-as --name $VM --type dir --target $D/$VM
Pool centos7-vm1 created
安裝 CentOS 7 虛擬機器
# cd $D/$VM
# virt-install --import --name $VM \
--memory 1024 --vcpus 1 --cpu host \
--disk $VM.qcow2,format=qcow2,bus=virtio \
--disk $VM-cidata.iso,device=cdrom \
--network bridge=virbr0,model=virtio \
--os-type=linux \
--os-variant=centos7.0 \
--graphics spice \
--noautoconsole
刪除不需要的檔案:
# cd $D/$VM
# virsh change-media $VM hda --eject --config
# rm meta-data user-data centos7-vm1-cidata.iso
查詢虛擬機器的 IP 地址
# virsh net-dhcp-leases default
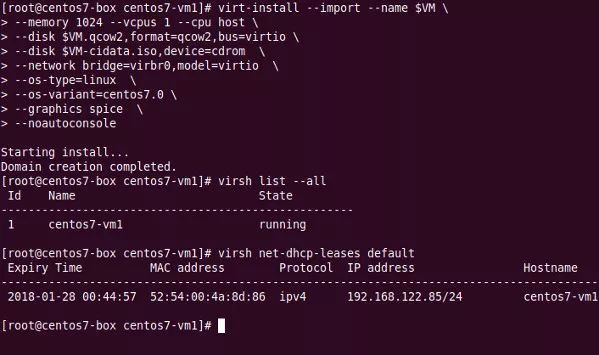
CentOS7-VM1- Created
登入到你的虛擬機器
使用 ssh 命令:
# ssh vivek@192.168.122.85

Sample VM session
有用的命令
讓我們看看管理虛擬機器的一些有用的命令。
列出所有虛擬機器
# virsh list --all
獲取虛擬機器資訊
# virsh dominfo vmName
# virsh dominfo centos7-vm1
停止/關閉虛擬機器
# virsh shutdown centos7-vm1
開啟虛擬機器
# virsh start centos7-vm1
將虛擬機器標記為在引導時自動啟動
# virsh autostart centos7-vm1
重新啟動(軟安全重啟)虛擬機器
# virsh reboot centos7-vm1
重置(硬重置/不安全)虛擬機器
# virsh reset centos7-vm1
刪除虛擬機器
# virsh shutdown centos7-vm1
# virsh undefine centos7-vm1
# virsh pool-destroy centos7-vm1
# D=/var/lib/libvirt/images
# VM=centos7-vm1
# rm -ri $D/$VM
檢視 virsh 命令型別的完整串列:
# virsh help | less
# virsh help | grep reboot
關於作者
作者是 nixCraft 的建立者,也是經驗豐富的系統管理員和 Linux 作業系統/ Unix shell 指令碼的培訓師。 他曾與全球客戶以及 IT,教育,國防和空間研究以及非營利部門等多個行業合作。 在 Twitter[7],Facebook[8],Google +[9] 上關註他。
via: https://www.cyberciti.biz/faq/how-to-install-kvm-on-centos-7-rhel-7-headless-server/
作者:Vivek Gite[11] 譯者:MjSeven 校對:wxy
本文由 LCTT 原創編譯,Linux中國 榮譽推出
 知識星球
知識星球